What’s New in Blackboard Learn Ultra – October 2023
Blackboard® Learn's most recent updates are brimming with exciting new features and enhancements, designed to provide instructors with an even more streamlined and enriching teaching experience. Read on to learn more!
1) SafeAssign Direct Submit
Instructors have the ability to utilize Direct Submit for submitting materials to SafeAssign outside of the assessment context. Now, instructors can use the Direct Submit option in Learn Ultra courses.
When you access the Books & Tools section, you'll discover SafeAssign conveniently placed within the Instructor tools section. If it is missing, this means your administrator has not turned on SafeAssign for your institution.
Image 1. Access SafeAssign Direct Submit from Books & Course Tools
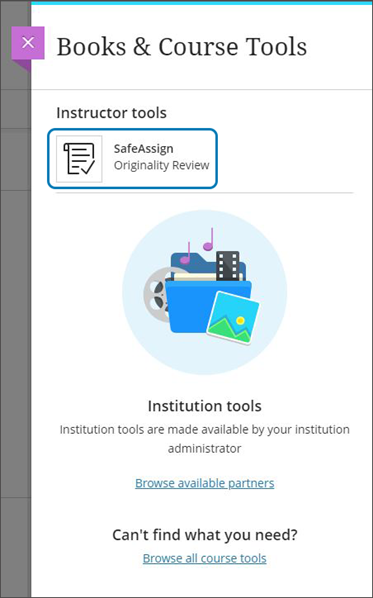
Using SafeAssign Direct Submit
There are two document submission methods:
- Upload File: Select this option to drag or upload files via a pop-up window. The standard SafeAssign document processing rules apply:
- Maximum support file size is 10 MB
- Supported file types: .zip, .doc, .docx, .docm, .ppt, .pptx, .odt, .txt, .pdf, .rtf, and .html
- Copy/Paste Text: Select this option to enter a title for the submission and paste the text.
Image 2. Options to upload or copy/paste text
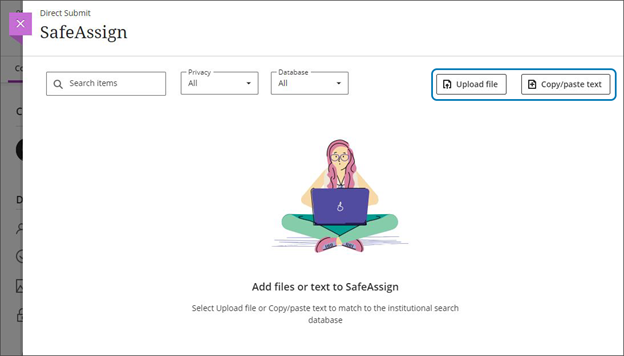
Image 3. Upload file options
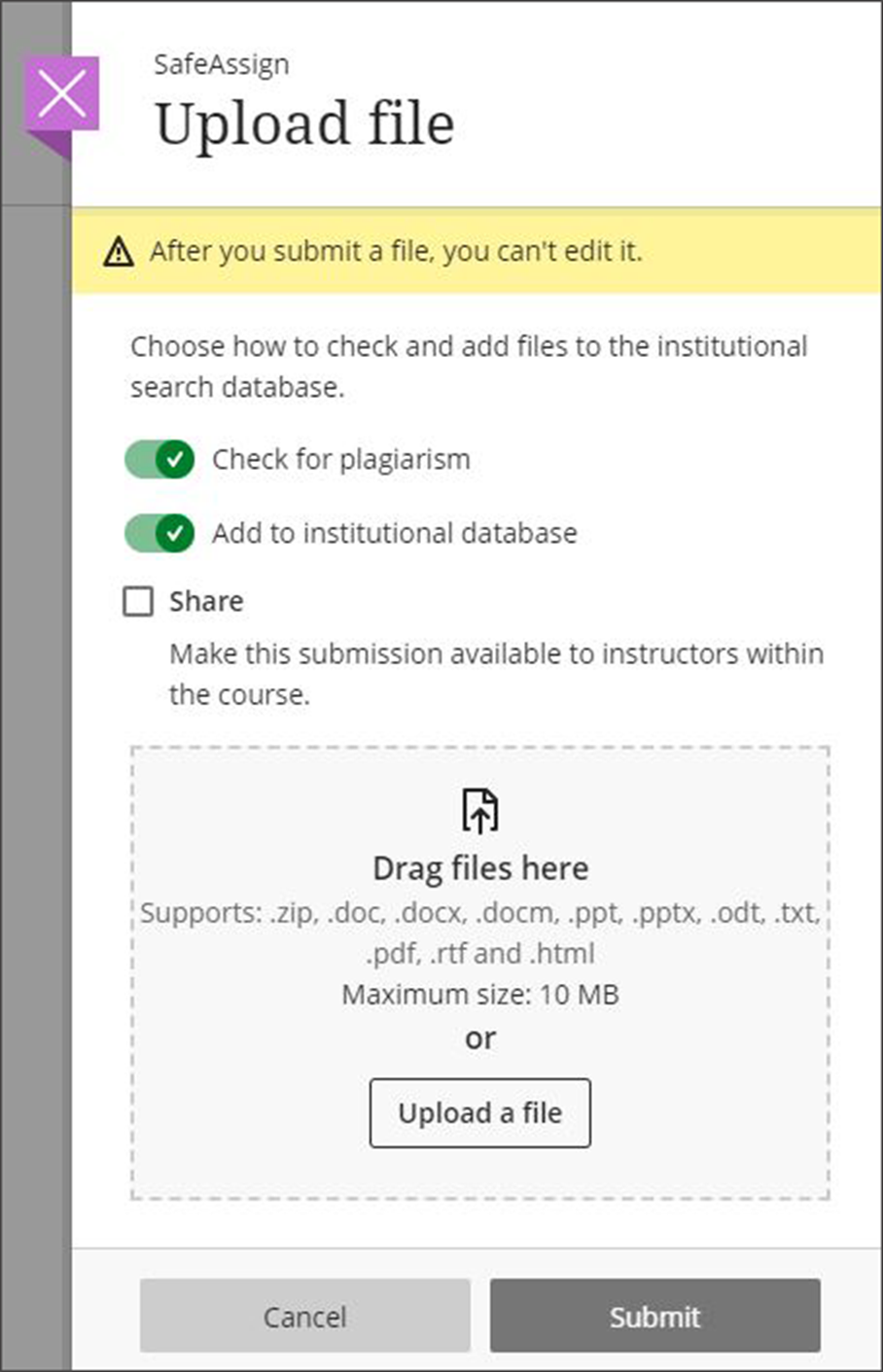
Image 4. Copy/paste text options
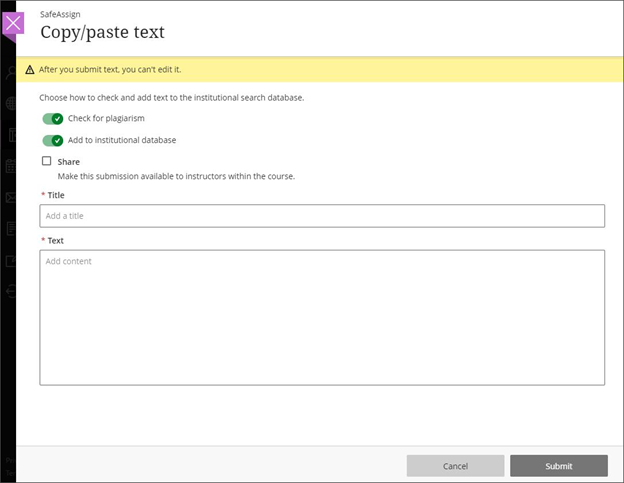
Submission Options
As part of the submission process, instructors will have a few processing options:
- Check for Plagiarism (on by default)
- Add to Institutional Database (on by default)
- Share option (deselected by default)
- All submissions are private by default. These submissions are only visible to the person who submitted the file across courses.
- If selected, the submission is visible to other course instructors within the course where the file was submitted.
Once a user submits the file, the submission panel closes, and a confirmation message appears. Users may see the information as it processes.
Image 5. Submission confirmation and processing is underway
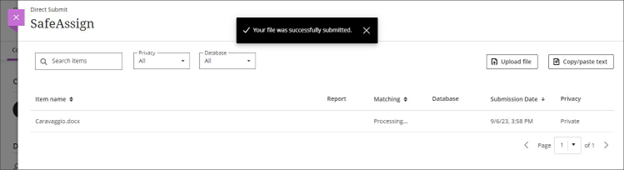
Navigating the Direct Submit page
Instructors can use the Search Item field to locate submissions quickly. Instructors can filter entries based on Privacy (All, Shared, Private) or Database (All, Added, Not Added). The pagination at the bottom lets instructors view more submissions across several pages.
For each submission, instructors can view the following:
- Item Name
- Processing Status
- Link to the Originality Report
- Matching Score
- Database Status
- Submission Date
- Privacy Status
Instructors can organize the table entries by Item Name (alphabetical order), Matching Score (from highest to lowest or vice versa), or Submission Date (from newest to oldest).
Image 6. Direct Submit page
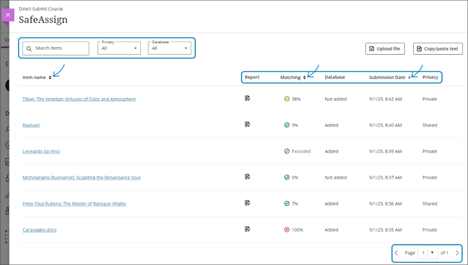
2) Anonymous comments in Bb Annotate
In some grading scenarios, instructors prefer their students not to identify the individuals offering feedback on their submissions. To enhance anonymity, graders can now post Bb Annotate comments without disclosing their names. Instructors have the option to mark inline comments as anonymous when creating them or even after comments are added.
Image 1. Setting a comment as anonymous while editing the comment
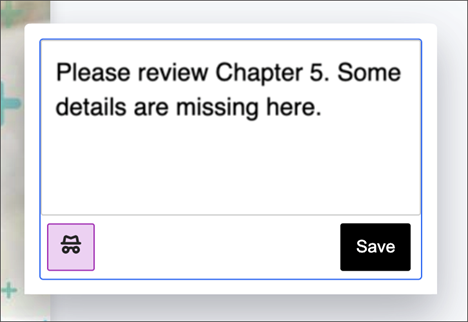
Image 2. Anonymous comment as seen by the student
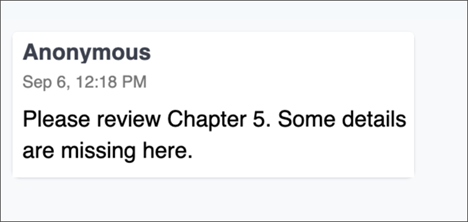
3) Delegated Grading distribution by group membership
Instructors handling larger classes often need to distribute the grading responsibilities among multiple graders. With the new Delegated Grading feature, instructors can now assign graders to specific groups of students. Each grader will only see the submissions made by students in the group(s) assigned to them.
Delegated Grading can be used with all available group types. This first release of Delegated Grading supports assignment submissions from individual students. It does not support tests, group assessments, or anonymous submissions at this time.
Instructors can select the Delegated Grading option and choose the appropriate Group Set. Instructors have the flexibility to assign one or more graders to each group within the set. When multiple graders are assigned to the same group, they will share the grading responsibility for the group members.
Graders assigned to a group of students will only see submissions for those students on the assignment’s submission page. They can only post grades for their assigned group members. Any unassigned instructors enrolled in the course will see all student submissions on the assignment’s submission page. They also post grades for all students. If you would like to delegate randomly to course graders, first set up a randomized Group Set.
Image 1. Instructor view of the assessment Settings panel with the Delegated Grading option enabled
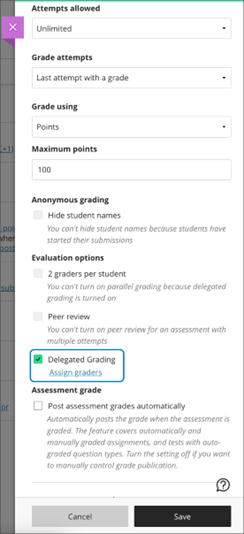
Image 2. Instructor view of the Delegated Grading interface where the Group Set to be used for distributing the grading workload is selected
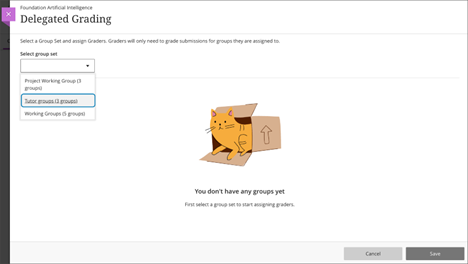
Image 3. Instructor view of the Delegated Grading interface with a Group Set selected
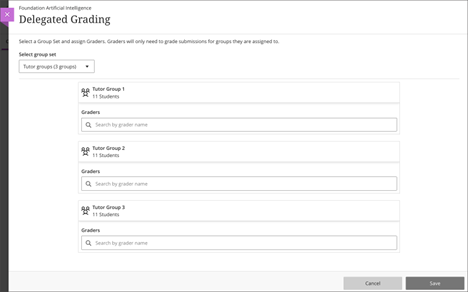
Image 4. Instructor view of how to align graders to a group to distribute the grading workload
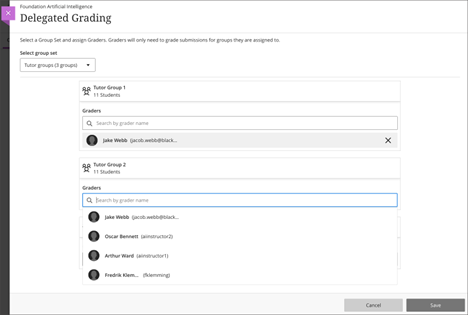
Image 5. Instructor view of the completed Delegated Grading set up where all groups have been aligned to one or more graders
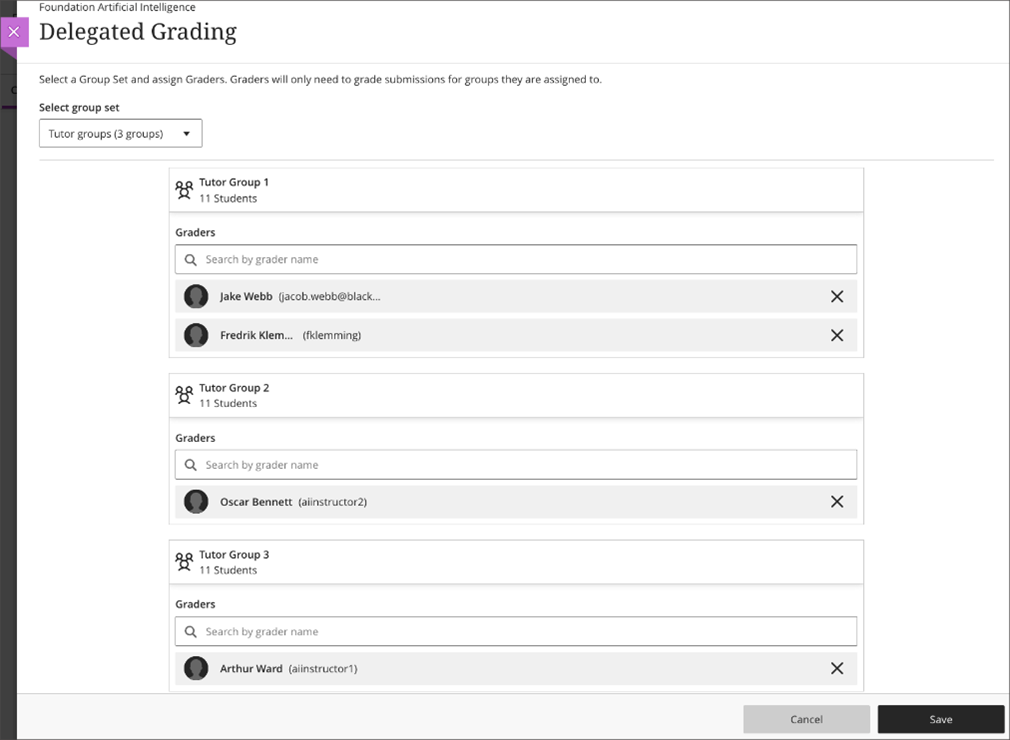
4) Send Reminder from Gradebook list and grid views
An integral part of effective teaching is student support. Instructors may want to send a reminder to students or groups who haven't yet made a submission for an assessment. To make this easy, we have added a "Send Reminder" option to items in the Gradebook.
Reminders is an option for all gradebook items, including LTI and third-party tools.
From the Gradebook list view, this option is in the overflow menu.
Image 1. Send Reminder option from list view
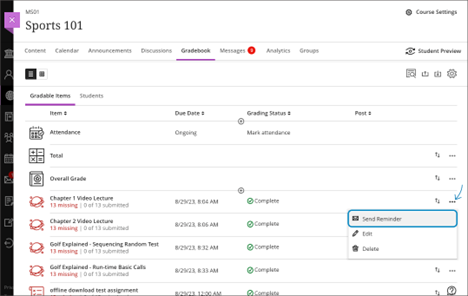
Instructors may access the "Send Reminder" option in the grid view by selecting the gradebook column header.
Image 2. Send Reminder option from grid view
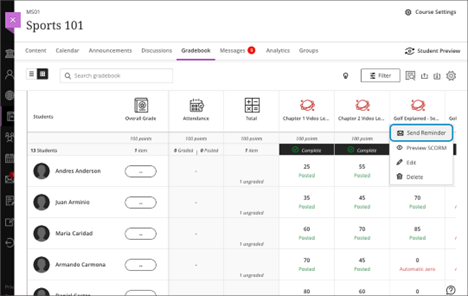
Reminders are sent as a blind carbon copy to non-submitting students or groups as a course message.
Instructors can view the sent message in their course messages. If messages are off and the reminder is sent as an email, the instructor will receive a copy of the email.
When sending the reminder, the instructor will need to confirm their intent to send the reminder. The confirmation displays a count of the number of non-submitting students or groups who will receive the reminder.
Image 3. Send Reminder confirmation
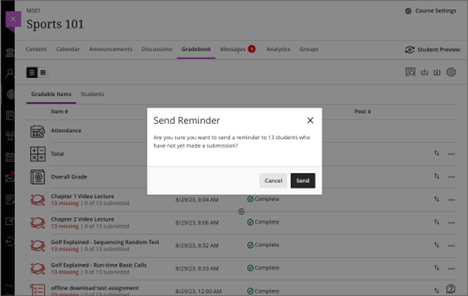
Image 4. Instructor view of the reminder as a course message
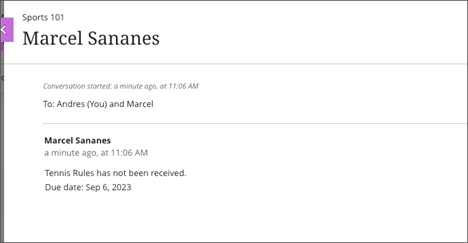
5) Canvas conversion improvements
Removed unnecessary Content Item/Document
Canvas Modules convert to Content Areas in the Original Course View. The conversion created a Content Item inside the Content Area using the same title as the Content Area. Moreover, the Content Item didn't contain any content. This resulted in more work for users as they now needed to delete the unnecessary Content Item.
Image 1. Unnecessary Content Item with the same title as the Content Area
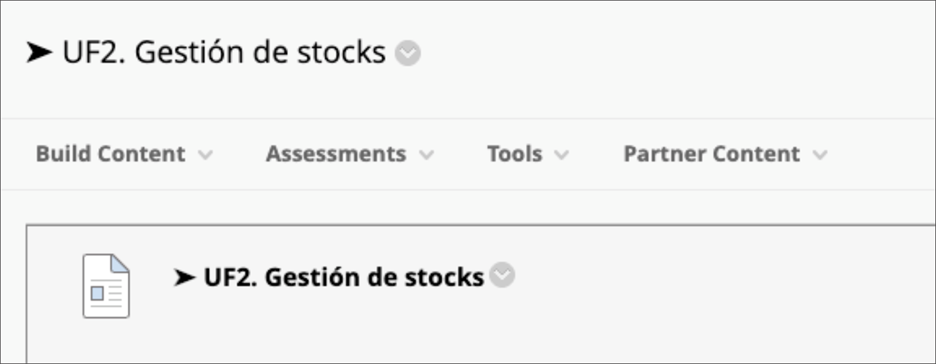
Similarly, Canvas Modules convert to Folders in the Learn Ultra Course View. The conversion created a Document inside the Folder using the same title as the Folder. The Document didn't contain any content. This too resulted in more work as users had to then delete this unnecessary Document.
Image 2. Unnecessary Document with the same title as the Folder
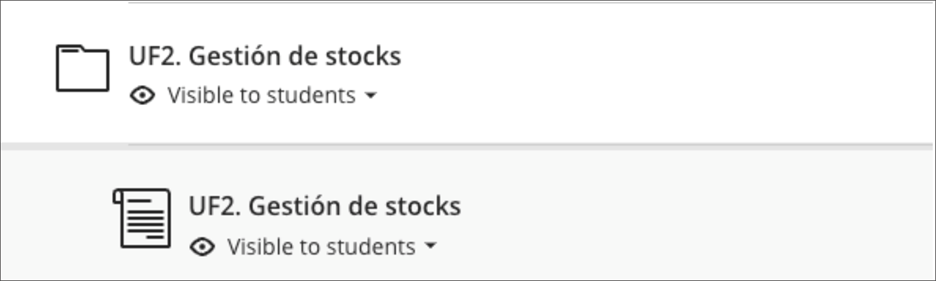
With the new improvements, the conversion process no longer creates unnecessary Content Items or Documents!
Preserving Videos
In some cases, video files from Canvas were not coming over during conversion. We have resolved this issue for those converting to both Learn Original and Learn Ultra courses.
Explore the latest enhancements and updates in greater detail and discover even more recently rolled-out features by checking out our October release notes.
Bonus highlight
Leveraging Blackboard Learn Ultra to Remind Students of Incomplete Evaluations
Learners are typically enrolled in multiple courses, each of which may have different start and end dates to complete their course evaluations. Keeping track of which evaluations are incomplete and when they are due is a potential hurdle for completing them. Historically, Anthology® Evaluate has relied on emails to notify learners of their incomplete evaluations.
In the latest release, the team has developed an integration with Blackboard Learn Ultra to display the notification right on the Courses page within the LMS, taking advantage of the opportunity to leverage a system where the learner is already spending their time and is familiar with the interface.
The new functionality:
- Notifies learners of incomplete evaluations when they land on Courses
- Reminder contains important information like status (started/not started) and the due date
- Contains links to launch learners directly into taking the evaluation
- Notification will persist as long as the learner has an open and incomplete evaluation
- Learners can close the notification at will
Image 1. Notification in Action
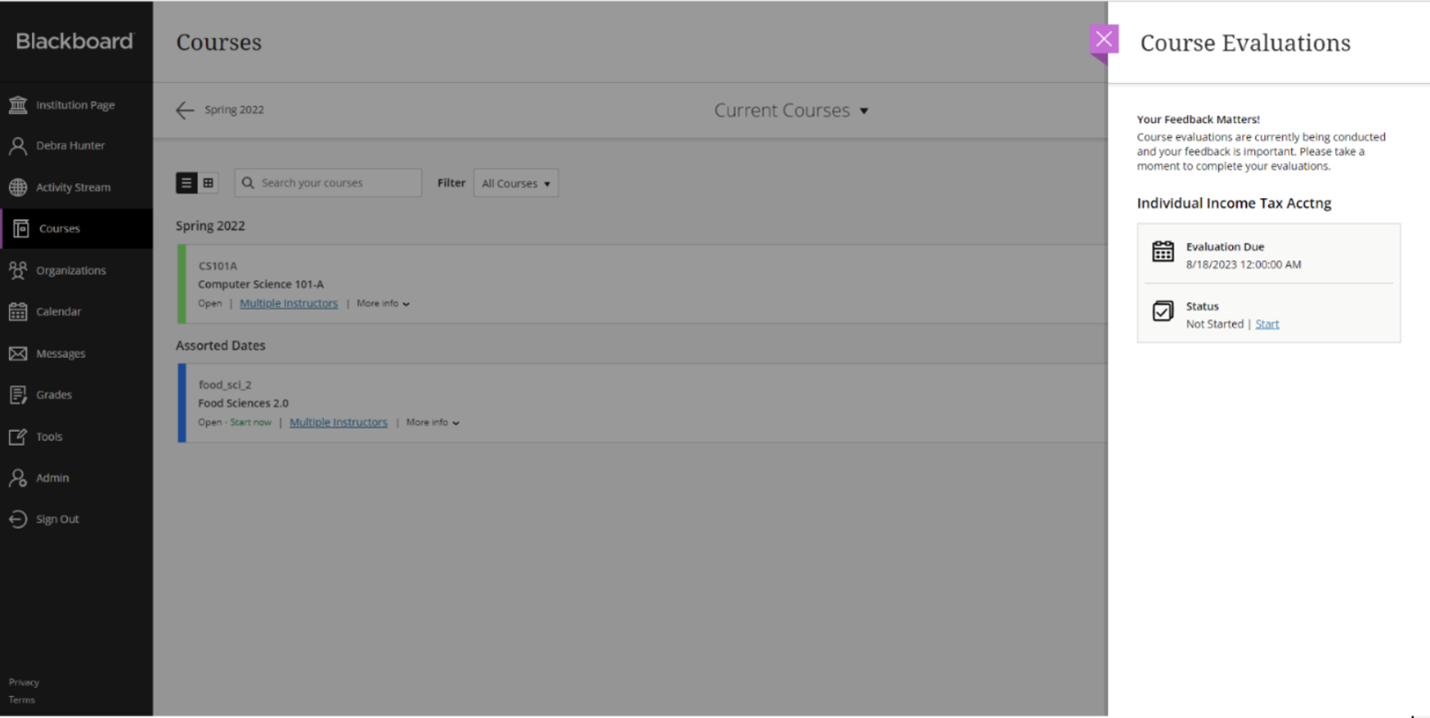
See the notification in action from the learner's perspective.
This development marks another significant step forward in integrations for not only Blackboard Learn, but for our goal of consolidating an integrated EdTech ecosystem.
Topics: LMS, Teaching & Learning
Level up your experience!
Join the Anthology Community for exclusive content & tools. Sign up now and unlock more possibilities!
Join NowBlog Post List
In the past month, our focus has been on refining, updating, and introducing fresh features to enhance your experience with Blackboard ® Learn. Some of these enhancements were inspired by the fantastic ideas shared by you, our users, through the Idea Exchange! Explore the highlights of what's new. Highlights for Instructors 1) Image insertion ...
Blackboard ® Learn's most recent updates are brimming with exciting new features and enhancements, designed to provide instructors with an even more streamlined and enriching teaching experience. Read on to learn more! 1) SafeAssign Direct Submit Instructors have the ability to utilize Direct Submit for submitting materials to SafeAssign ...
The last several releases of Blackboard ® Learn have been jam-packed with new features and improvements, and many of these developments are specifically focused on enhancing and improving the instructor experience. We were thrilled to see that after we previewed some of these features and updates at our user conference, Anthology Together, our ...




