What’s New In Blackboard Learn Ultra – September 2023
We’re glad you noticed! We know that budget constraints are forcing institutions to do more with less, and few people feel this more than instructors and instructional designers, who are spread thin across their many responsibilities. We’re working to create a flexible, intuitive LMS that makes it easier for instructors to spend more time where it matters—teaching, supporting, and engaging with their learners.
Learn Ultra’s AI Design Assistant is now available
1) Course structure suggestions
We understand that creating a course from the ground up can often feel daunting and time consuming. Some educators might find themselves without access to the necessary instructional design resources, leaving them in search of extra support.Discover the AI Design Assistant: an innovative solution thoughtfully crafted to address precisely these challenges. Leveraging the capabilities of advanced artificial intelligence, this assistant offers a helping hand in structuring your course content. Drawing insights from the course's title, description, and contextual information, it effortlessly generates learning modules.
What sets the AI Design Assistant apart is its commitment to putting instructors in the driver's seat. It empowers educators by allowing for the provision of supplementary context, such as descriptive text or keywords. Instructors have the flexibility to add a title prefix—think "topic" or "unit"—infusing a personalized touch. Visual elements can also be seamlessly integrated, amplifying the learning experience.
In a testament to customization, instructors wield the ability to fine-tune the complexity of their content. Additionally, they can precisely dictate the quantity of learning modules to be generated, ensuring a tailored approach to their teaching journey.
Image 1: Option to auto-generate modules in an empty course
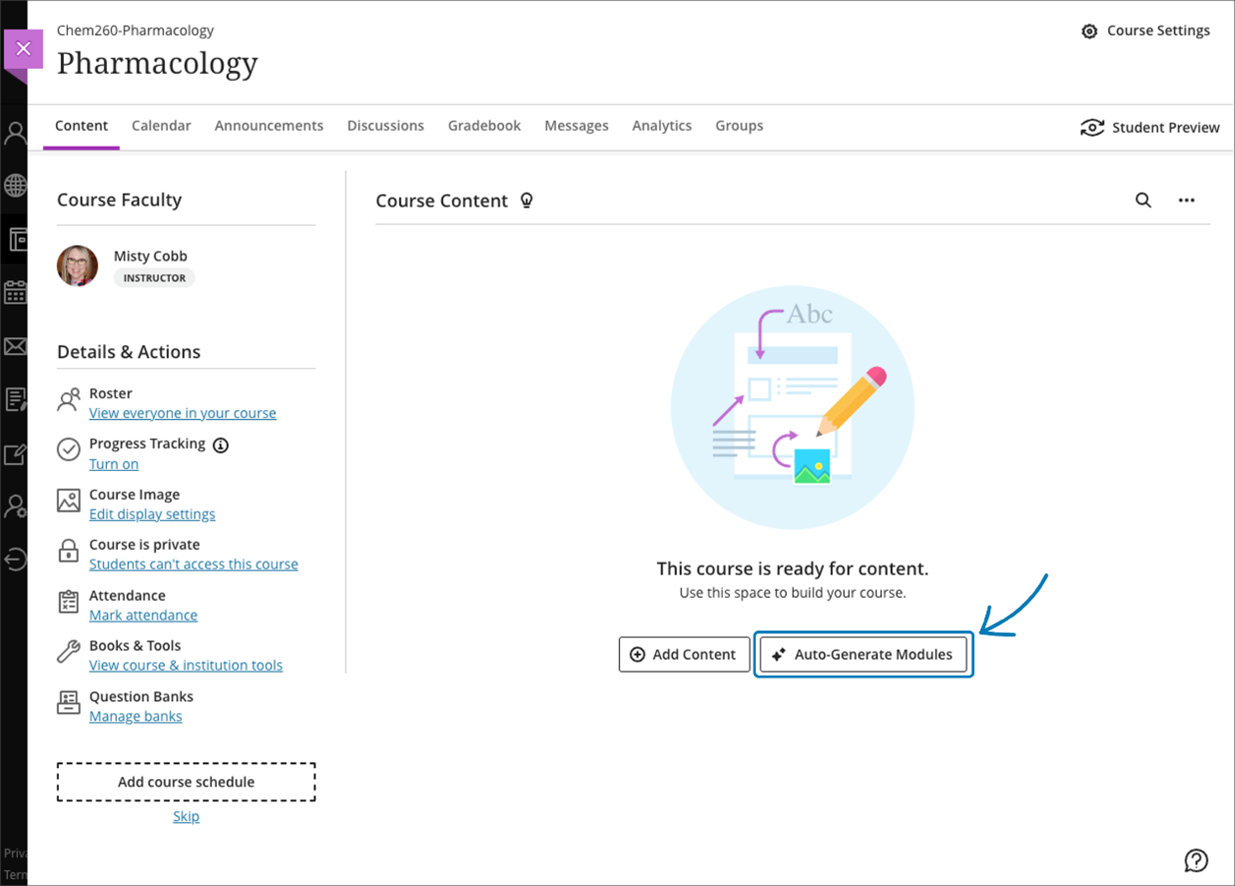
Image 2: Auto-generated modules with an option to select and add to the course
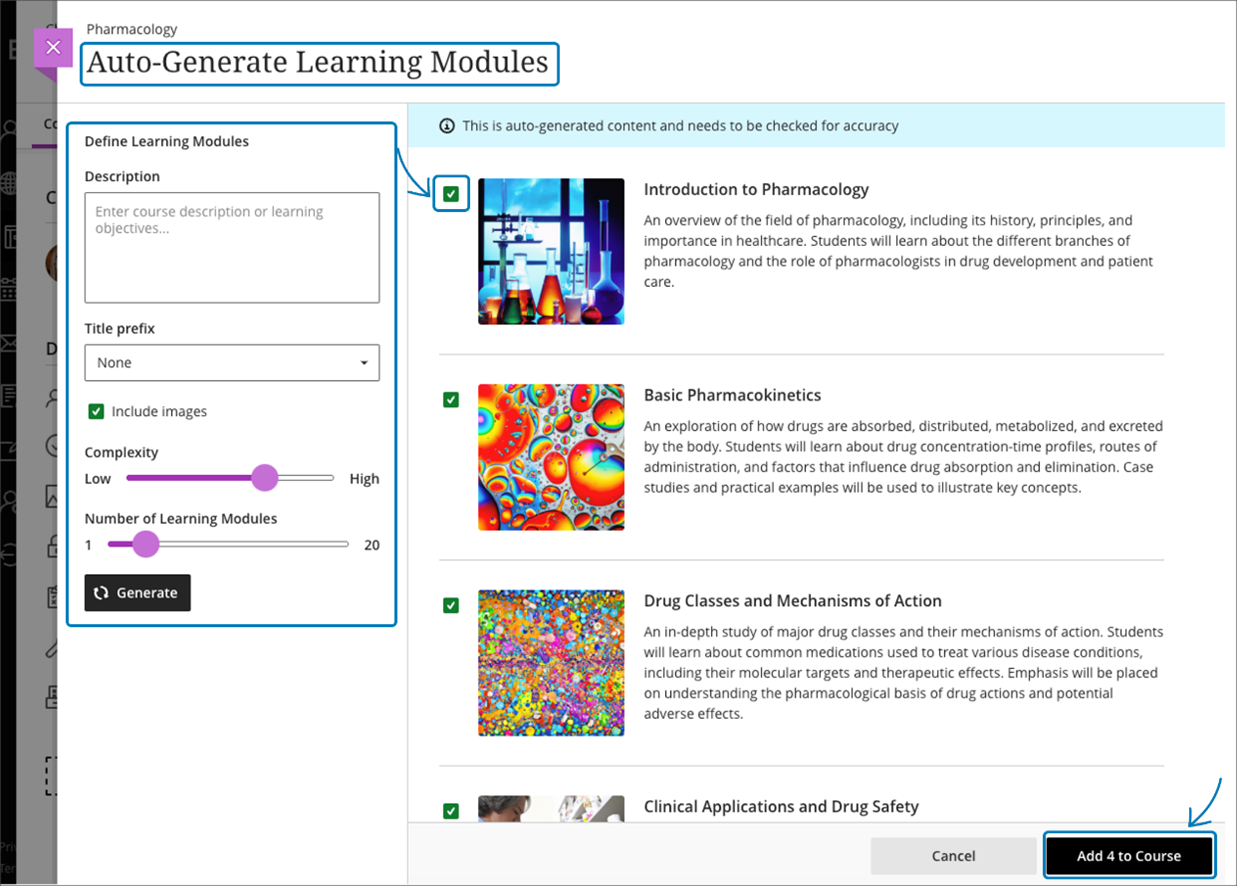
Image 3: Auto-generated modules added to the course
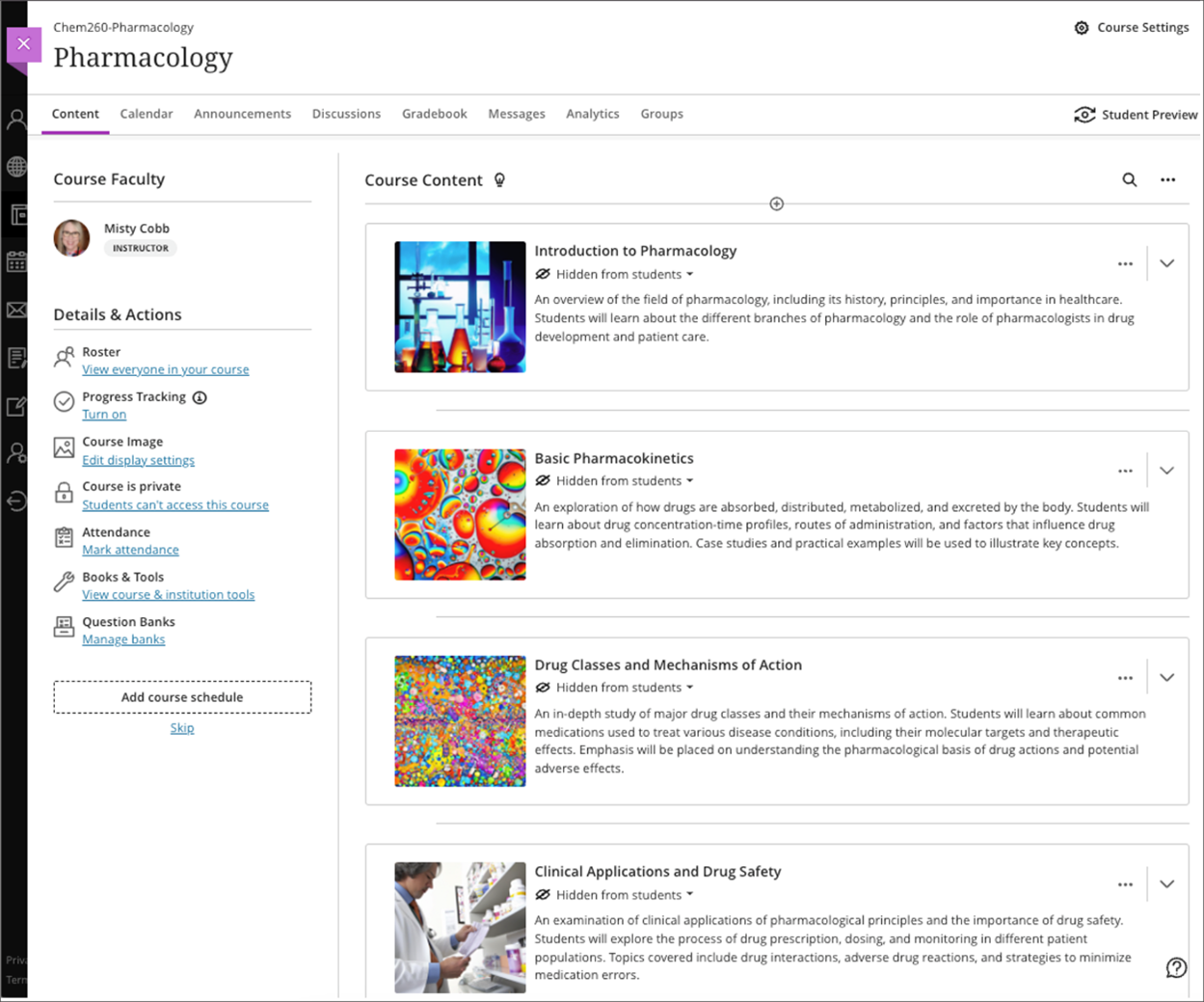
2) Learning Module image integration options
Learning modules serve as a strategic tool in structuring and curating course content purposefully. Enhancing both the visual appeal of these modules and the ease of content discernment is imperative. To facilitate this, we are gearing up to introduce two additional options that help integrate images into learning modules: - Search stock images from Unsplash: With this option, instructors can enter keywords to search for and select high-quality, royalty-free images. When enabled, the AI Design Assistant suggests keywords.
- Generate images with the AI Design Assistant: Image generation allows you to leverage insights from the learning module description and other contextual cues in the course. To further empower instructors, they can describe the ideal image and regenerate images.
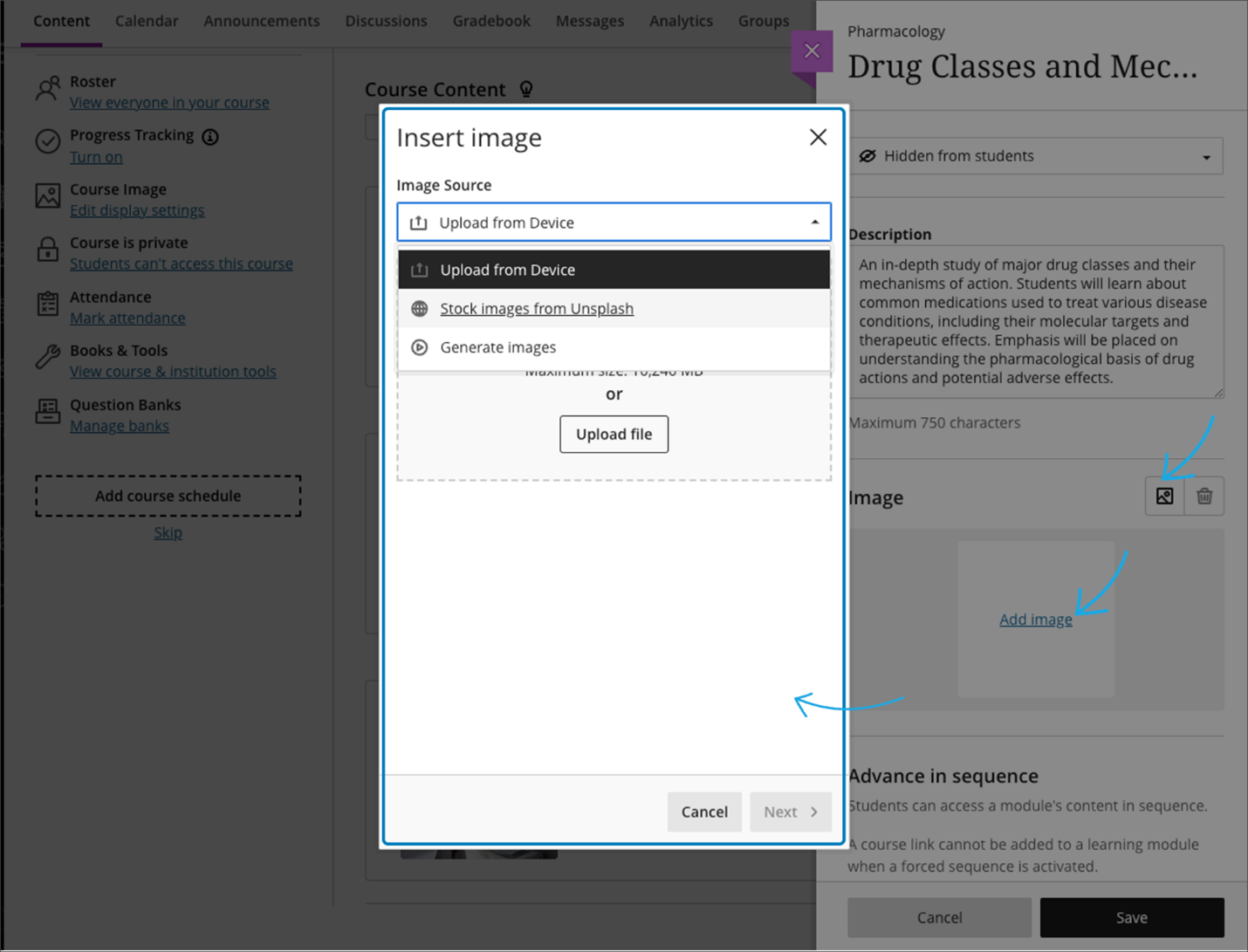
Image 2: Enter keyword(s) and search stock images from Unsplash
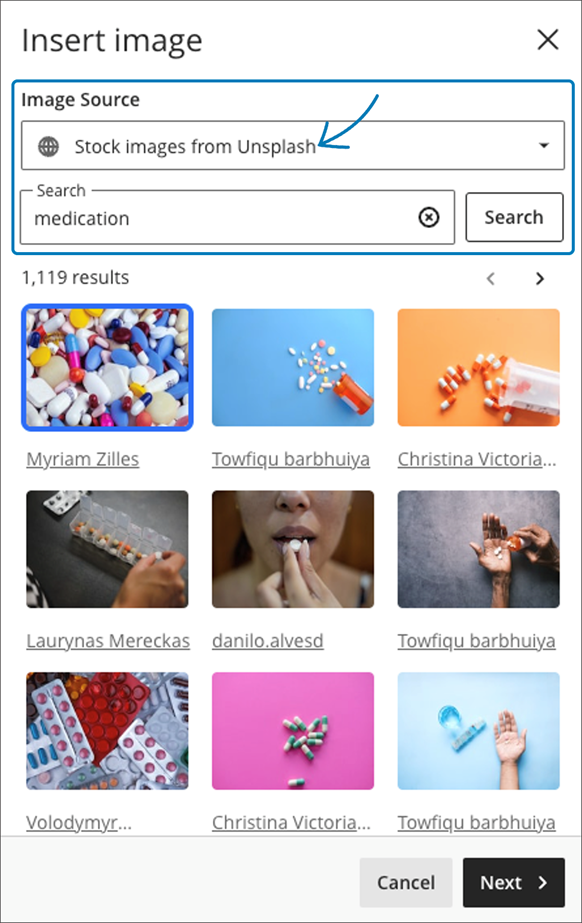
Note that images will automatically appear if your administrator activates “Generate keywords for Unsplash”.
Image 3: Generate images using AI Design Assistant
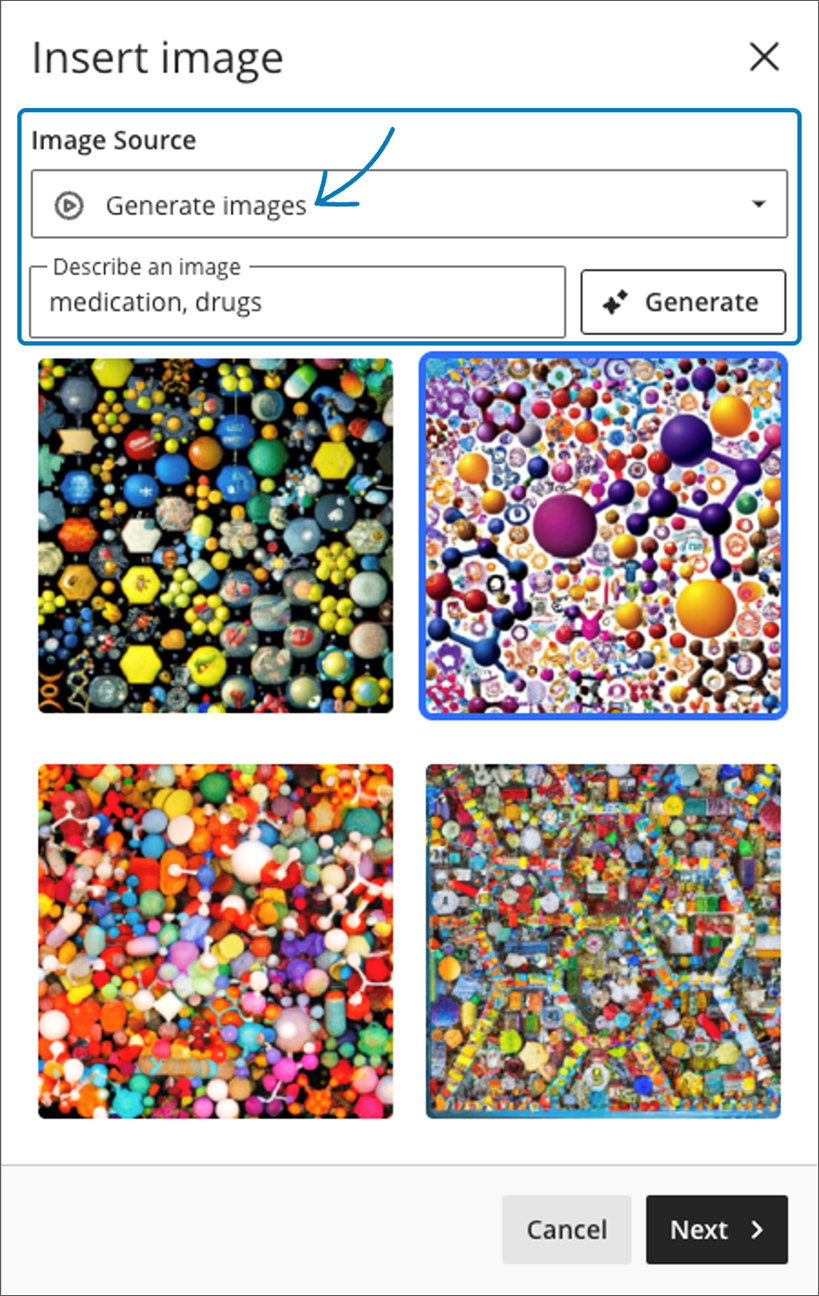
Once the ideal image is selected, the instructor can choose the focal point of the image.
Image 4: Select focal point of the image
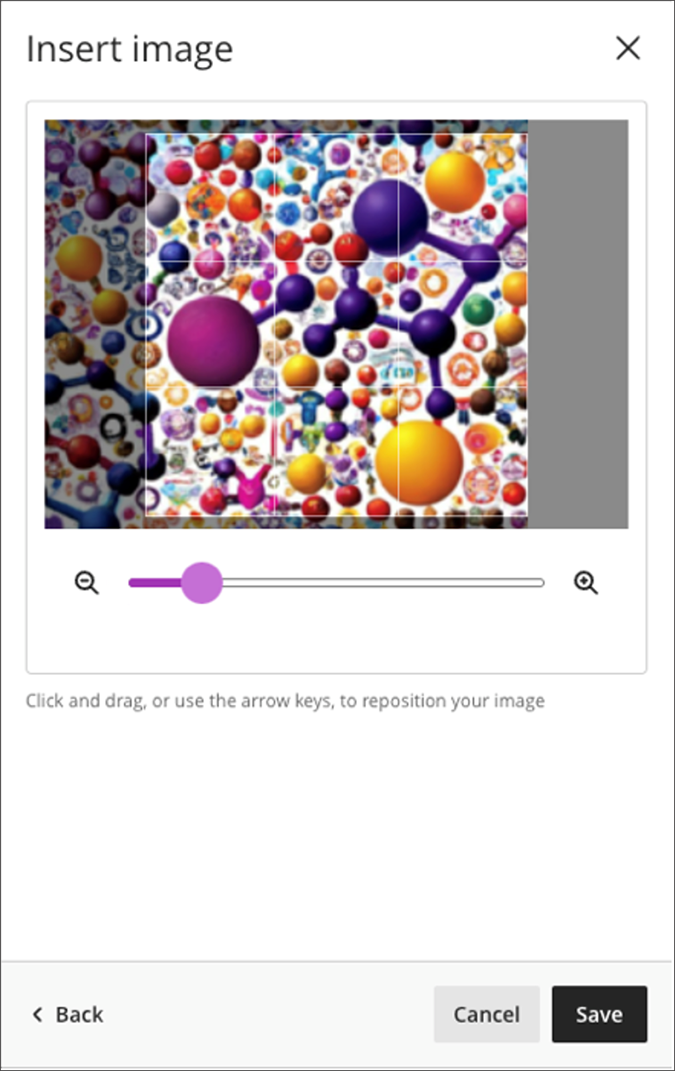
The image is marked as decorative by default. The instructor can untick “Mark the image as decorative” and add specific alternative text.
Image 5: Image marked as decorative
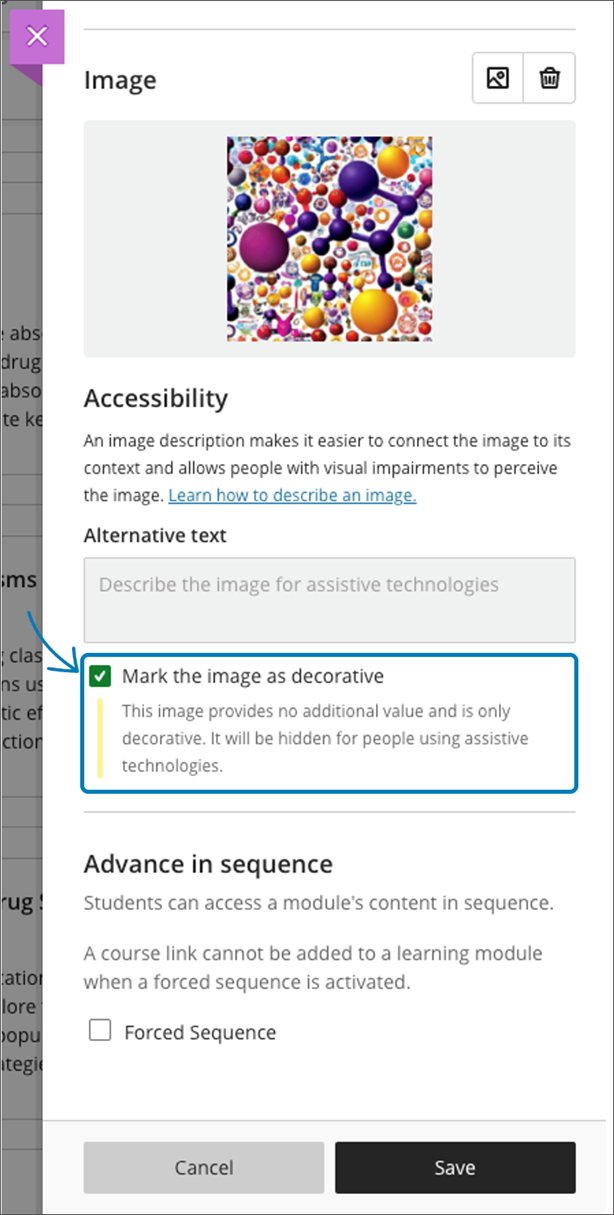
3) Rubric generation
Grading rubrics serve as a structured framework for evaluating learner work, ensuring both equity and uniformity in the grading process. Additionally, they provide learners with clear guidelines to achieve desired learning outcomes. Nevertheless, constructing rubrics can often be a time-consuming endeavor. This is where the AI Design Assistant steps in, taking the lead in rubric creation by drawing inspiration from the course context. While retaining human-centered authority, instructors can define various aspects of the rubric, including descriptions (such as learning objectives or topics), rubric type (whether percentage-based, point-based, or within a range), complexity, and dimensions. The rubric remains open for review and refinement, ensuring the instructor's input at every stage.Rubric generation via the AI Design Assistant is an option everywhere we support rubric creation.
Image 1: Generate rubric from a discussion
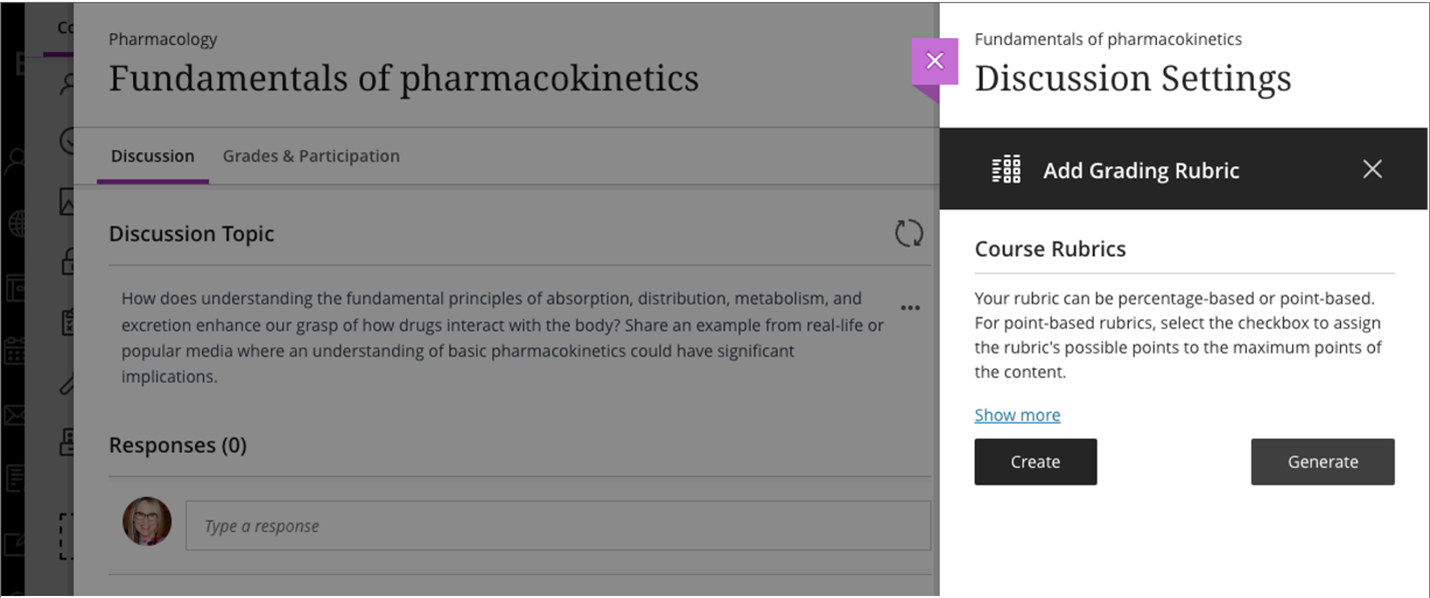
Image 2: Define the rubric
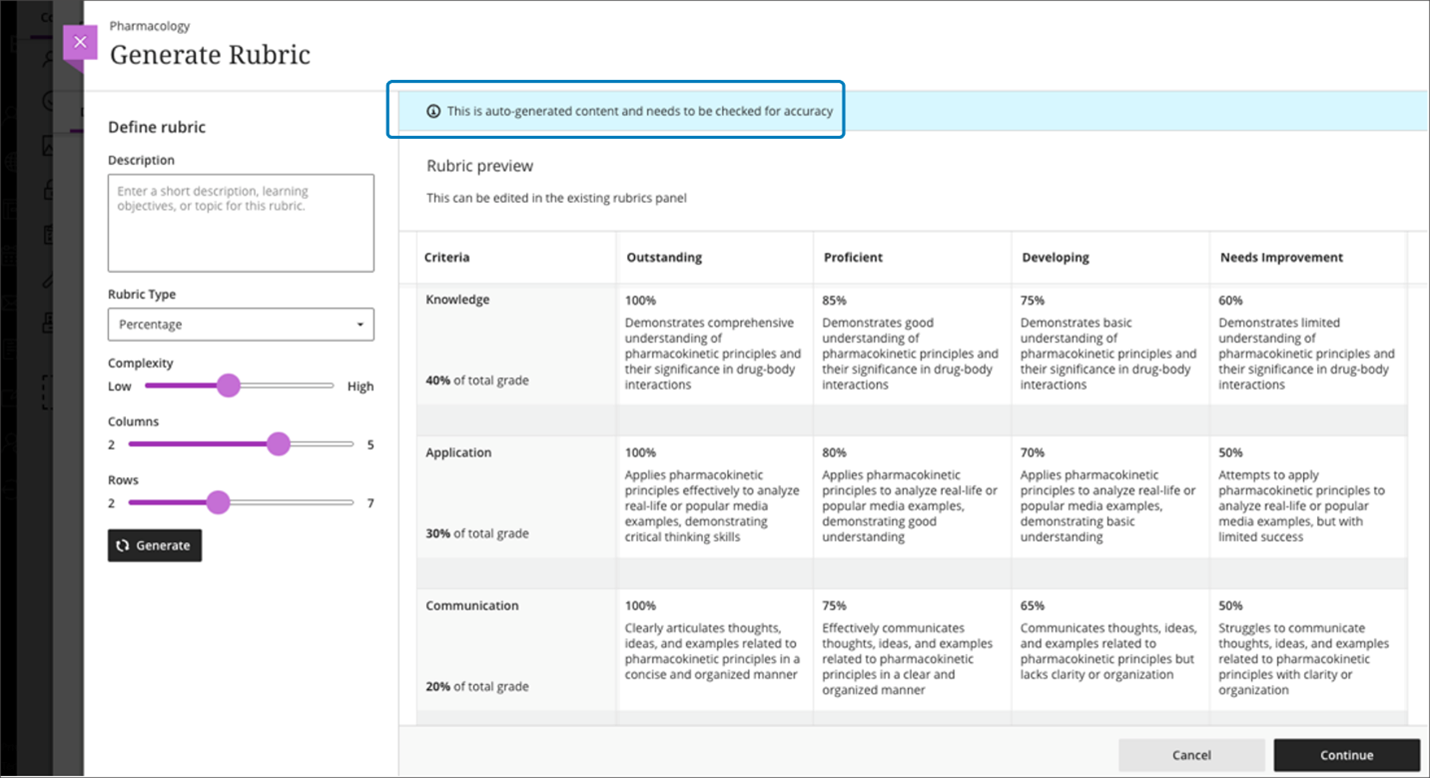
Image 3: Name and otherwise edit rubric to add rows, columns, or edit cell descriptions
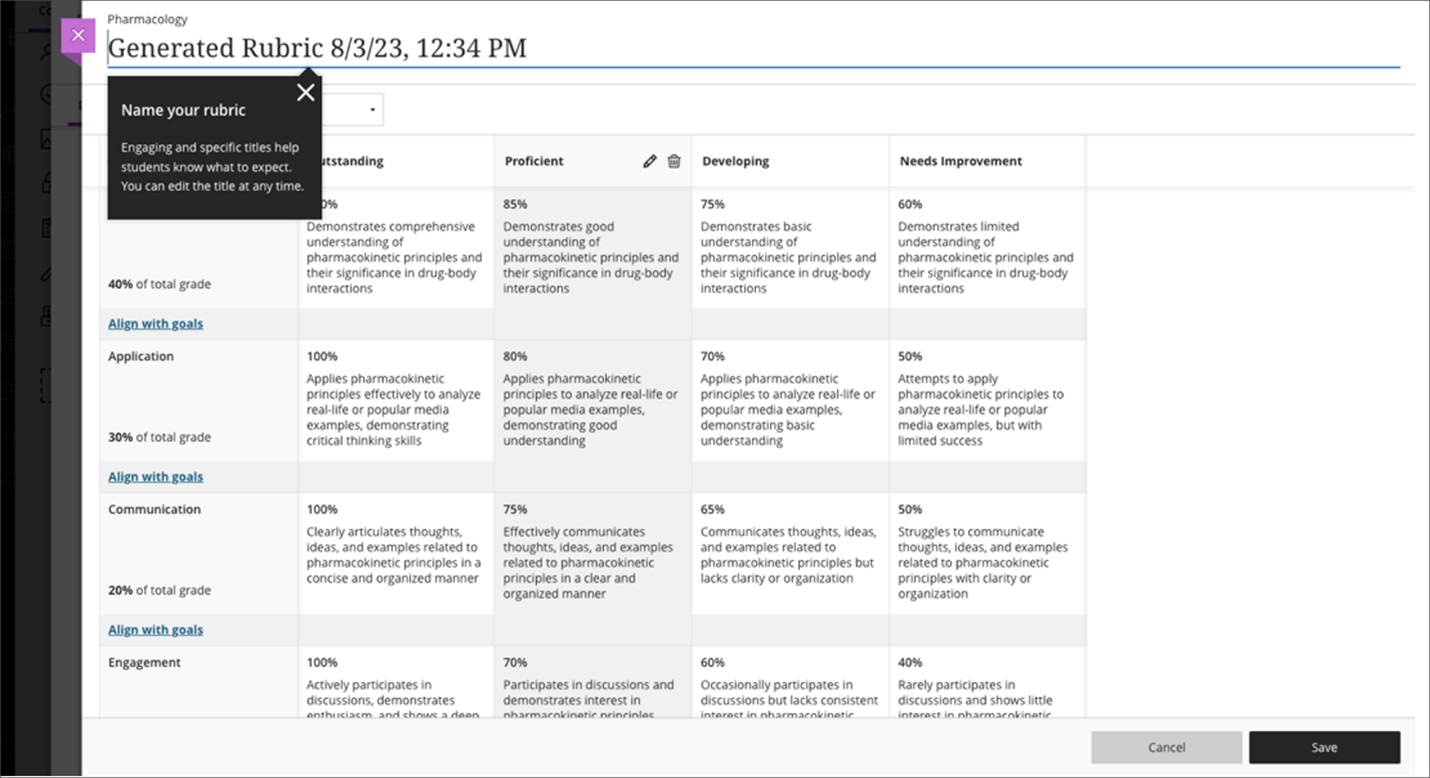
Image 4: Add generated rubric to a discussion
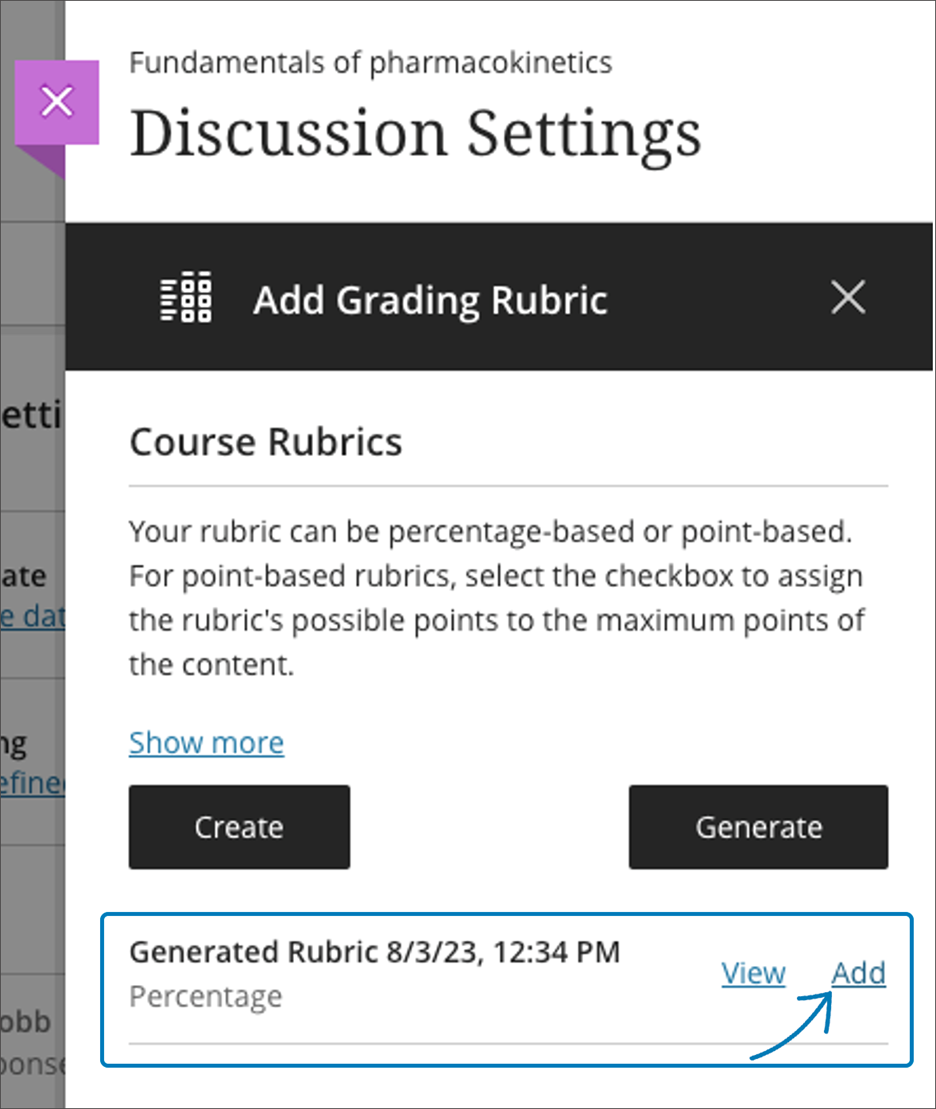
4) Test question generation
Crafting test questions from the ground up is undeniably time intensive. However, with the introduction of the AI Design Assistant, instructors can now access test question suggestions, allowing them to reclaim precious time. This resource is valuable for both formative and summative assessments.Image 1: Auto-generate question option in assessments
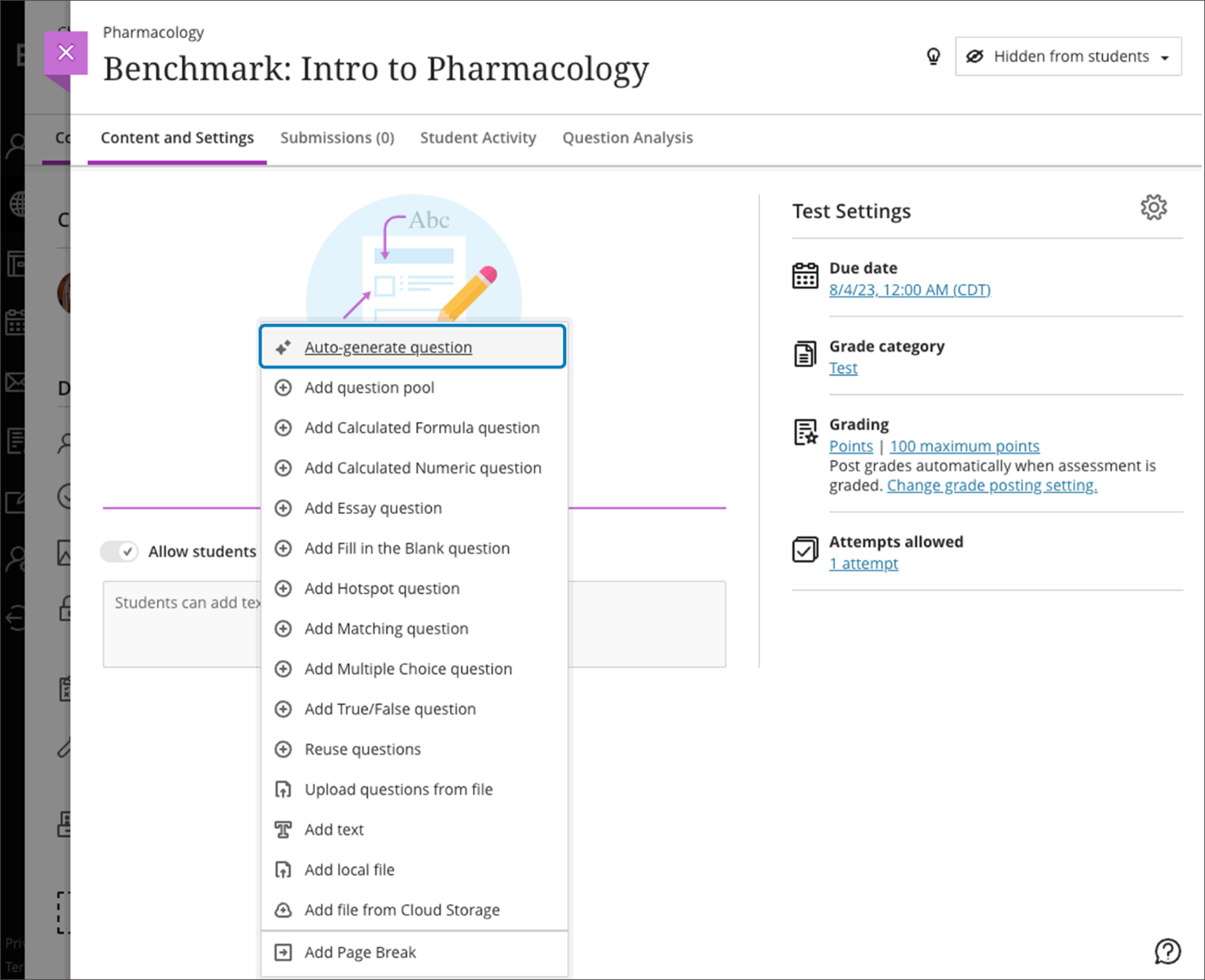
Instructors can refine the suggested questions by adding a description, which could encompass learning objectives or topics. Furthermore, instructors retain the freedom to personally select their preferred question types. The innovative "Inspire me!" question type takes it a step further by presenting a variety of question types that instructors might not typically consider. Instructors also can specify the desired complexity level and the number of questions.
Image 2: Define, select, and add questions to an assessment
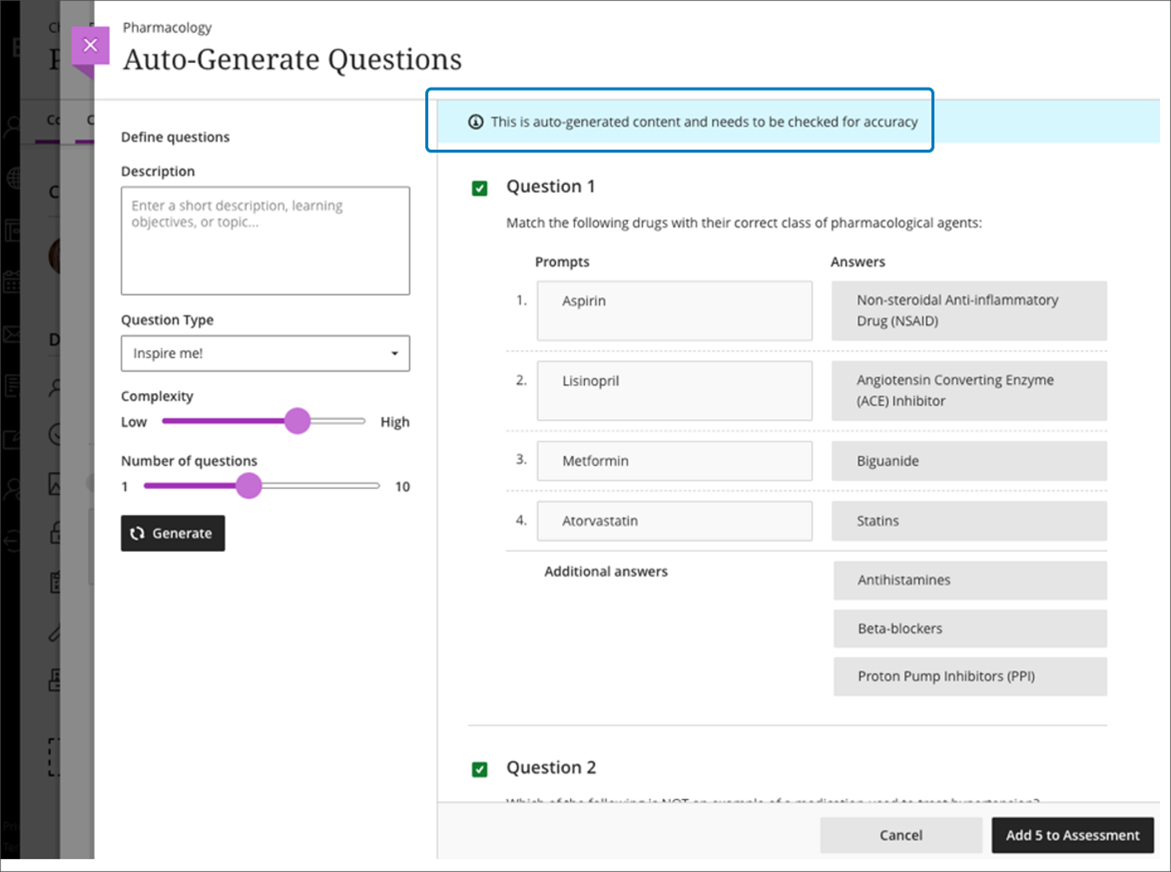
Image 3: Questions added to an assessment; instructors can edit as desired
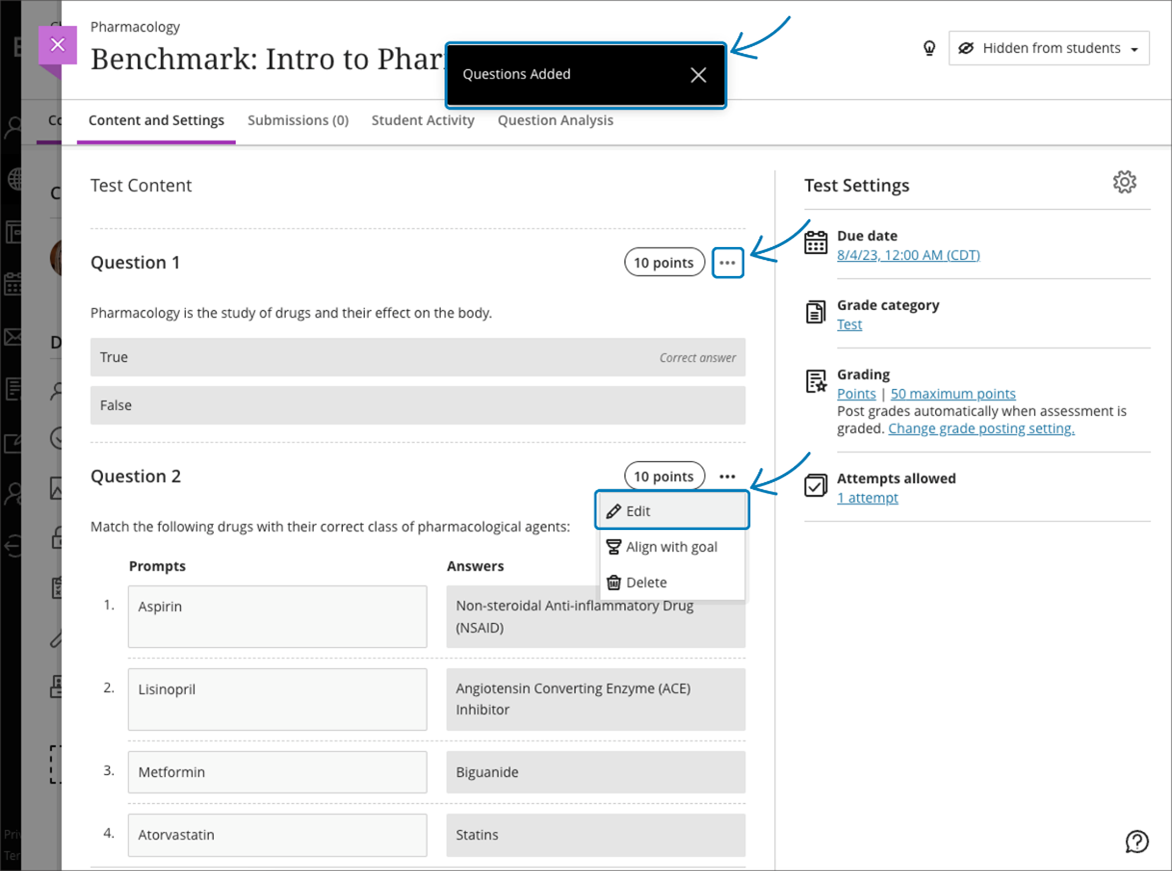
5) Question Bank generation from Learn Ultra Documents
The Learn Ultra Document serves as a valuable tool to present content, seamlessly blending text and media components while enriching content presentation. With the help of the AI Design Assistant, instructors can now build question banks to gauge comprehension of the text-based elements within a Learn Ultra Document. This streamlined process not only saves significant time but also serves as a robust aid for shaping both formative and summative assessments.Image 1: Generate a question bank from the text content of a Learn Ultra Document
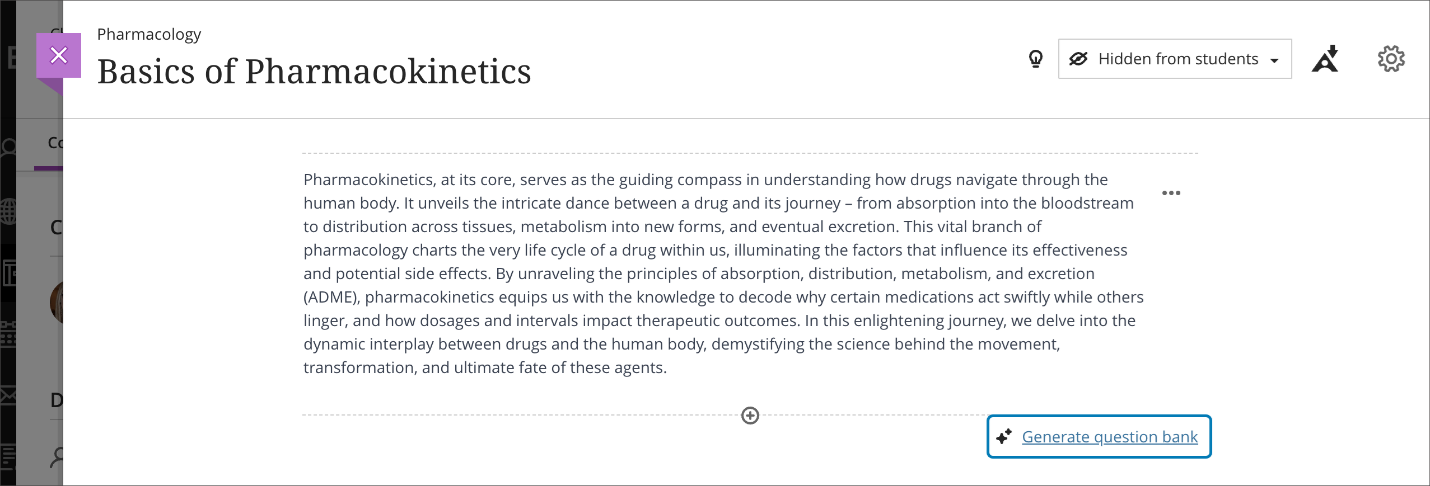
Instructors can select preferred question types or use the “Inspire me!” option. The instructor can specify the desired level of complexity and number of questions. After reviewing the questions, it’s a single click to publish the questions to the question bank.
Image 2: Define, select, and add questions to a question bank
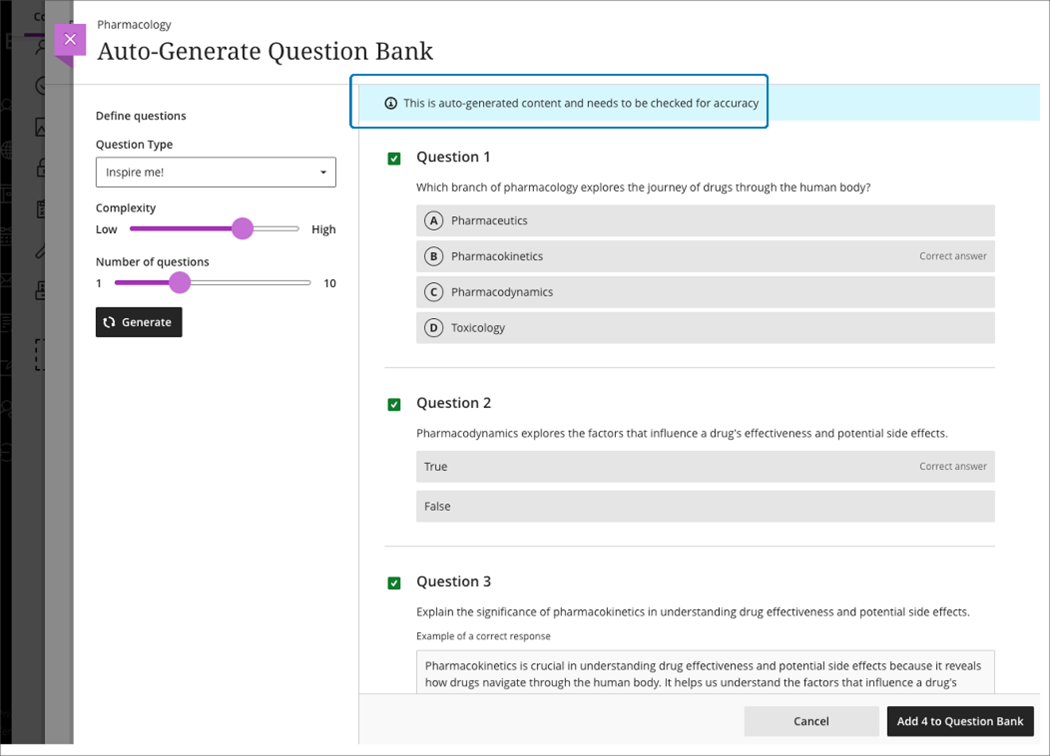
Image 3: Confirmation of the question bank creation with an option to navigate to the bank
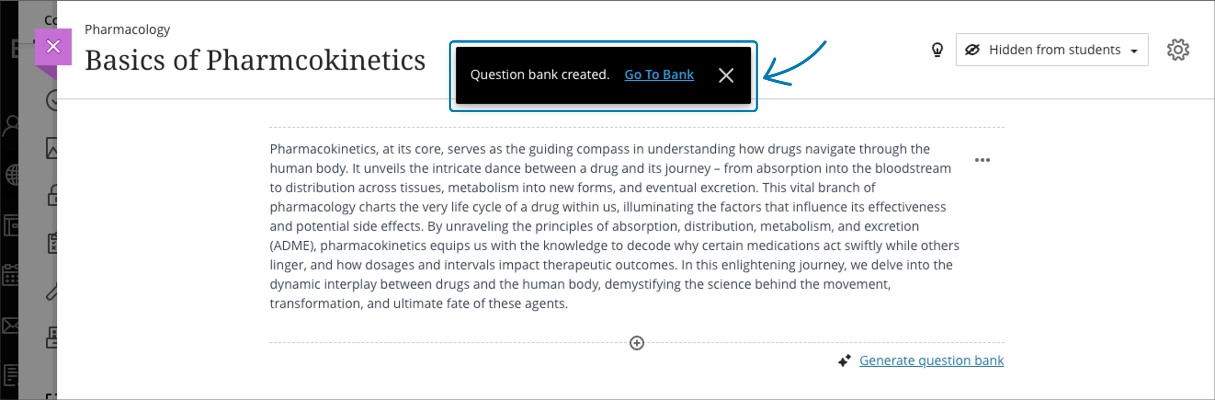
From the question bank, the instructor can filter, search, and edit questions as desired.
Image 4: Generated question bank, with options to filter, search, and edit questions
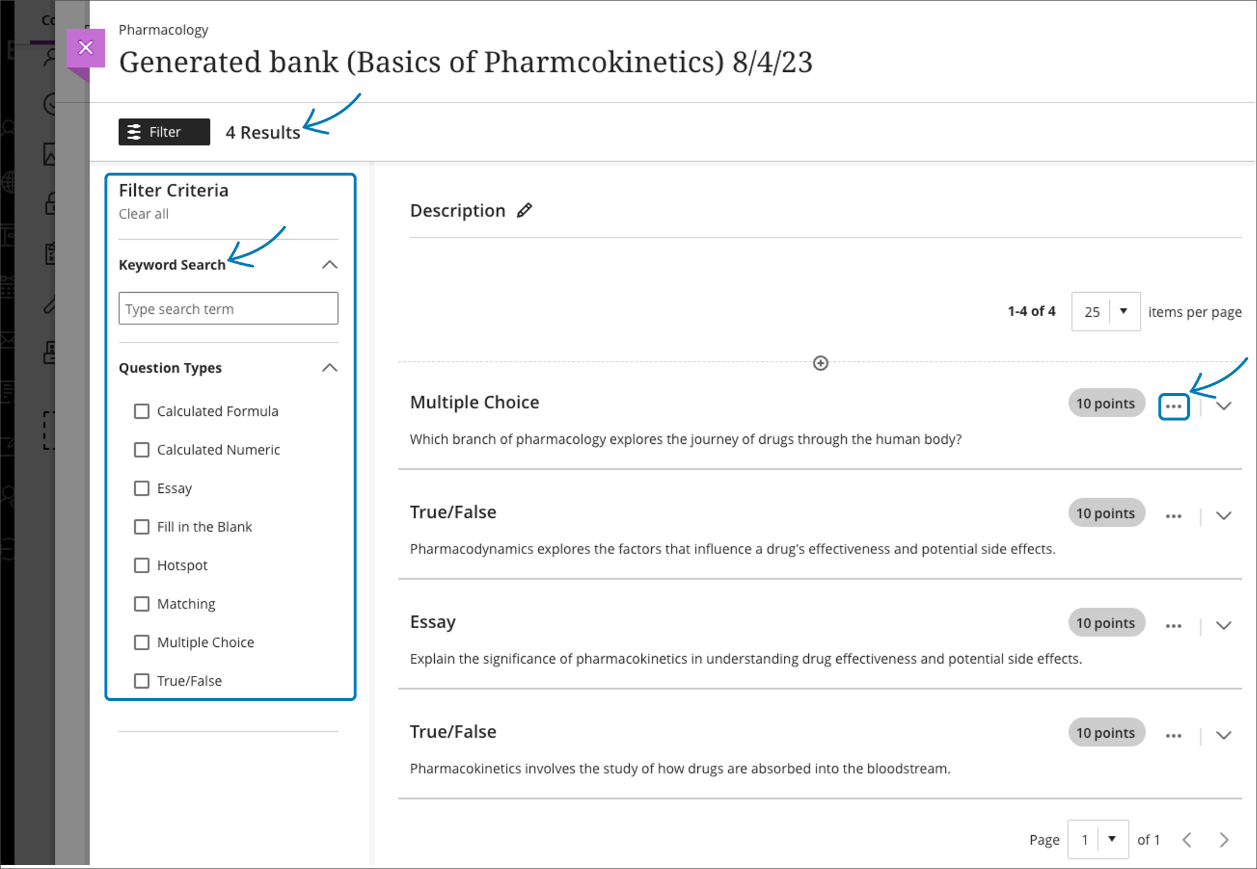
6) Course banner images from Unsplash
The course banner image holds an important role in establishing the course's unique identity. To enrich the options available for course banners, we are excited to introduce Stock Images from Unsplash! Instructors now have the flexibility to enter keywords to search for high-quality, royalty-free images that resonate with their vision.Image 1: Add image option when editing the display settings
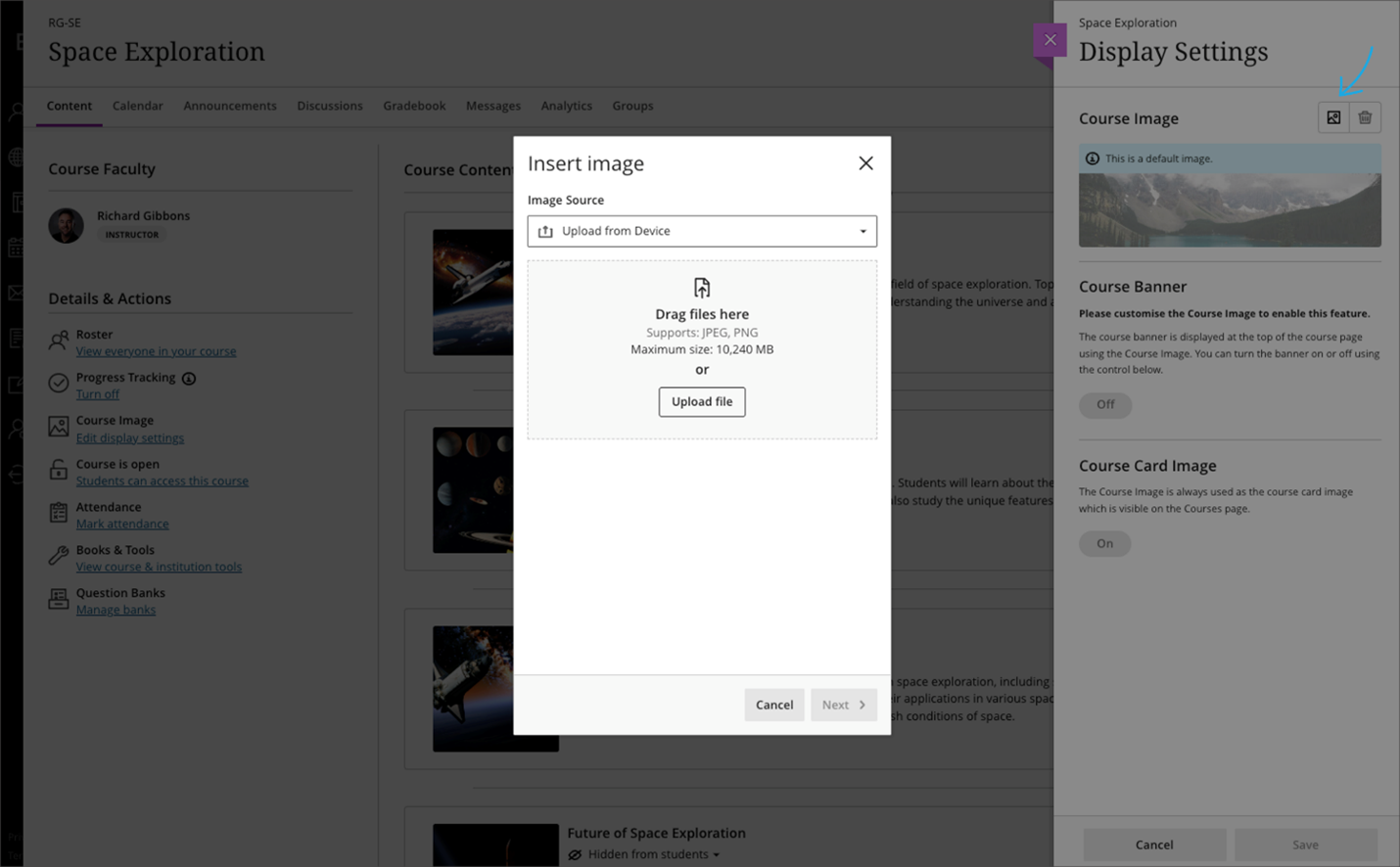
Image 2: Enter keyword(s) and search stock images from Unsplash
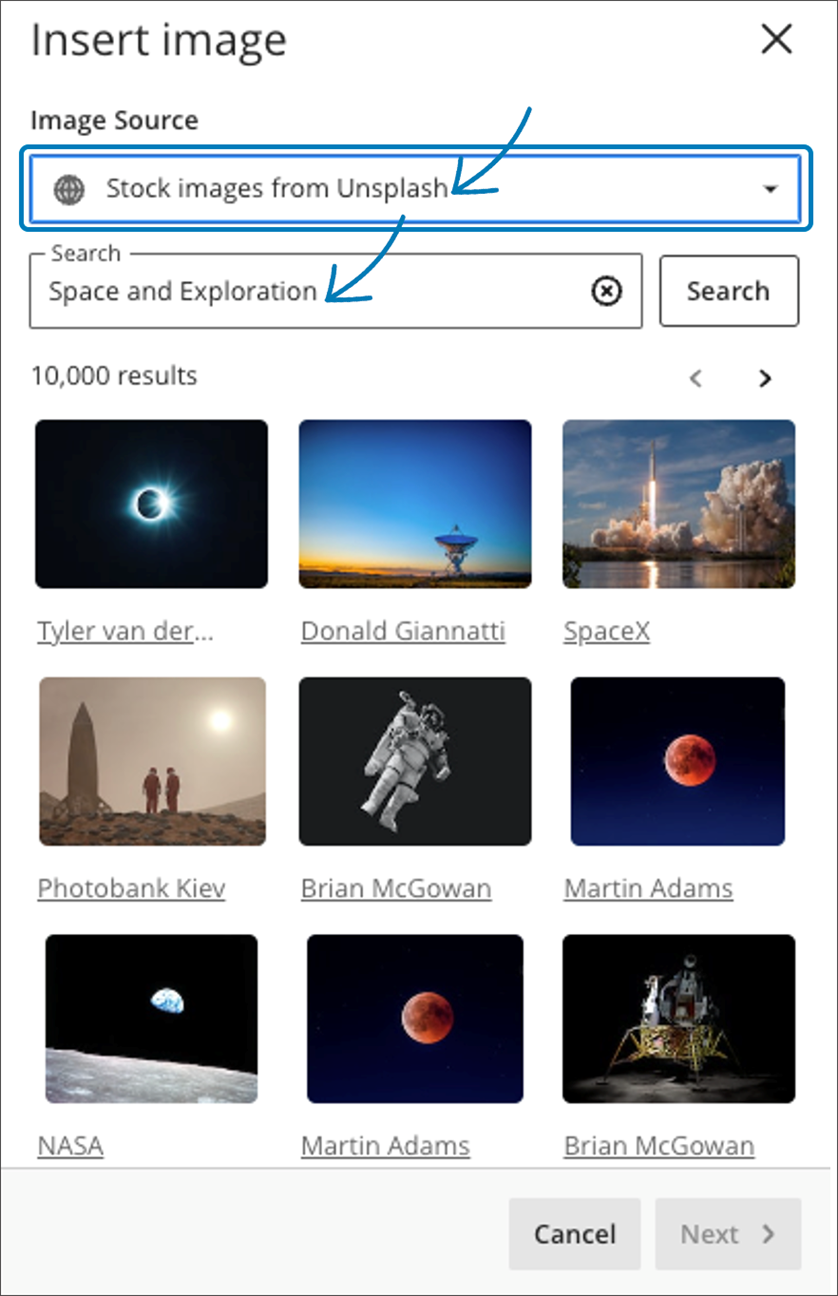
Images will automatically appear if your administrator has activated "Generate keywords for Unsplash". Once the ideal image is selected, the instructor can choose the focal point of the image.
Image 3: Select focal point of the image
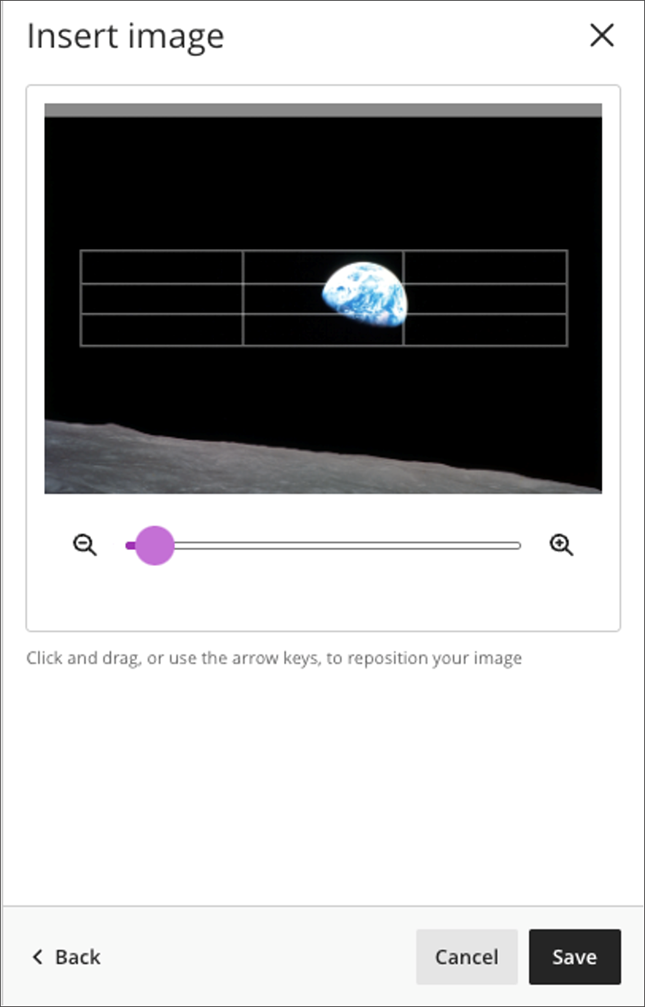
The image is marked as decorative by default. The course banner toggle is turned on. The instructor can untick “Mark the image as decorative” and add specific alternative text.
Image 4: Image marked as decorative and course banner toggle set to on
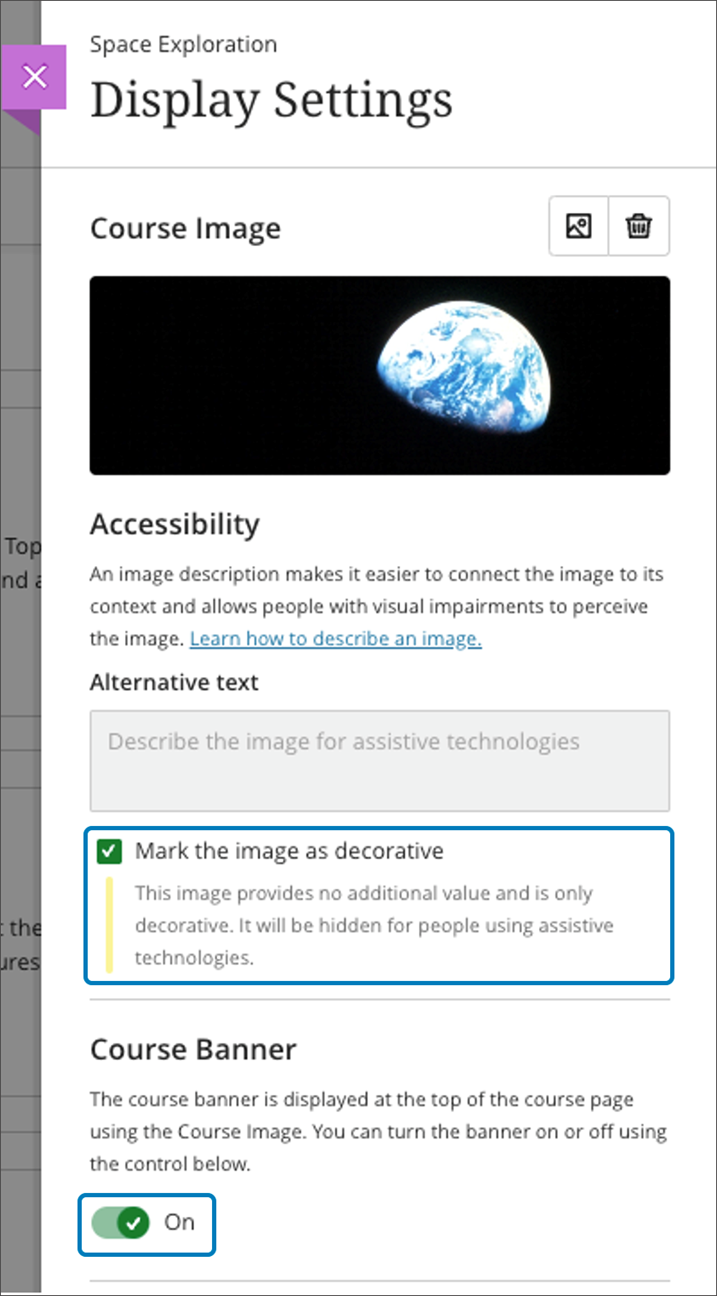
7) Flexible Grading on tablets
The August 2023 release unveiled Flexible Grading, revolutionizing the assessment grading process. We're thrilled to now extend the utility of Flexible Grading to instructors using tablet devices. When employing Flexible Grading from a tablet, a deliberate emphasis on efficiency is maintained—the experience ensures that only one side panel remains open at a time. Transitioning to another panel will automatically close the previously opened one, streamlining the navigation.Image 1: Flexible grading view on a tablet
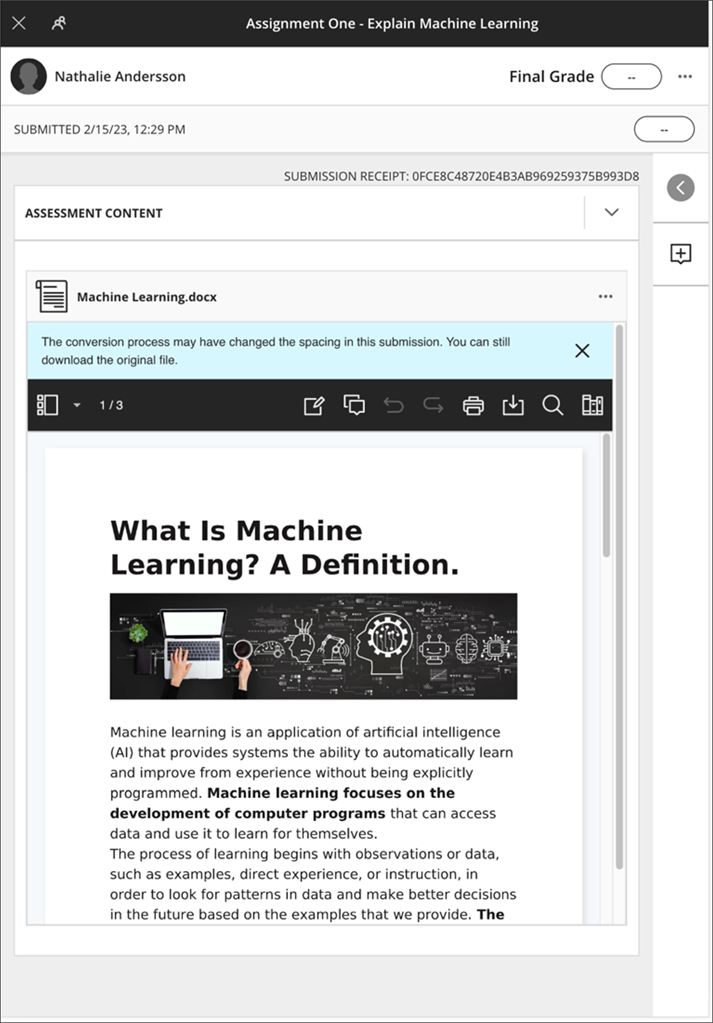
Image 2: Tablet view – Students and Questions tabs
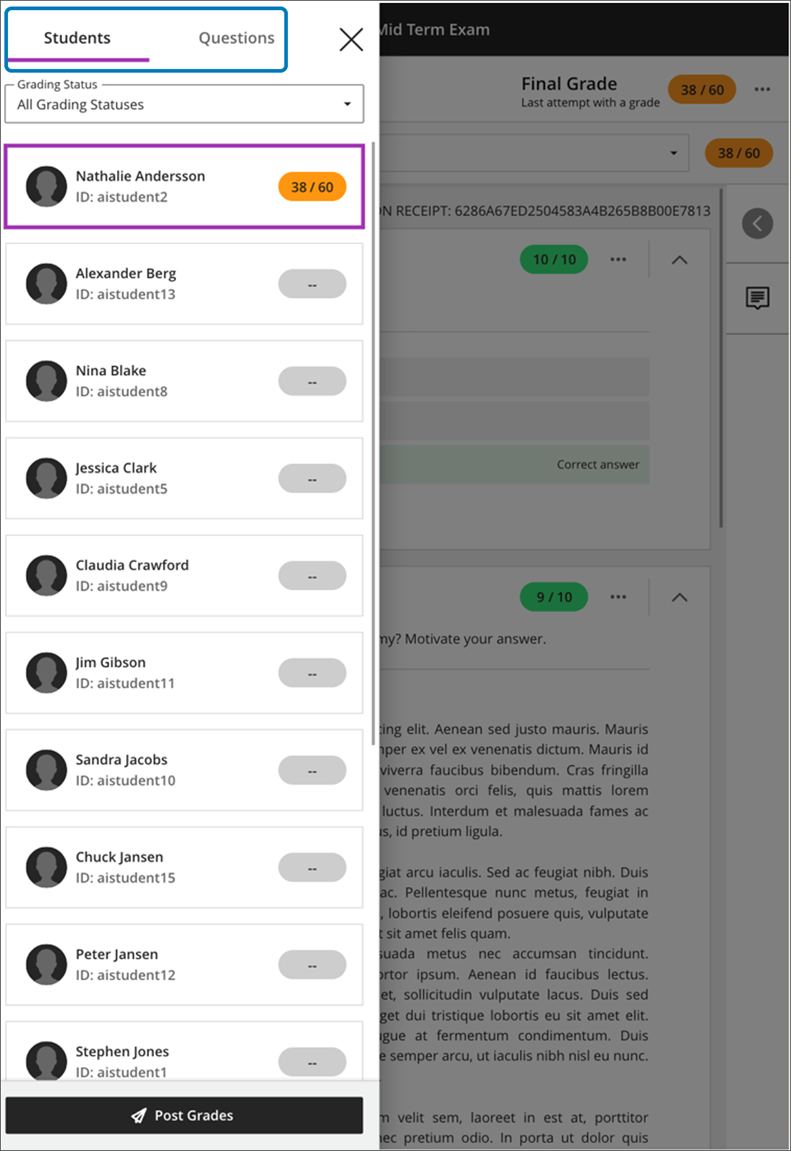
Image 3: Flexible Grading view of an essay question on a tablet
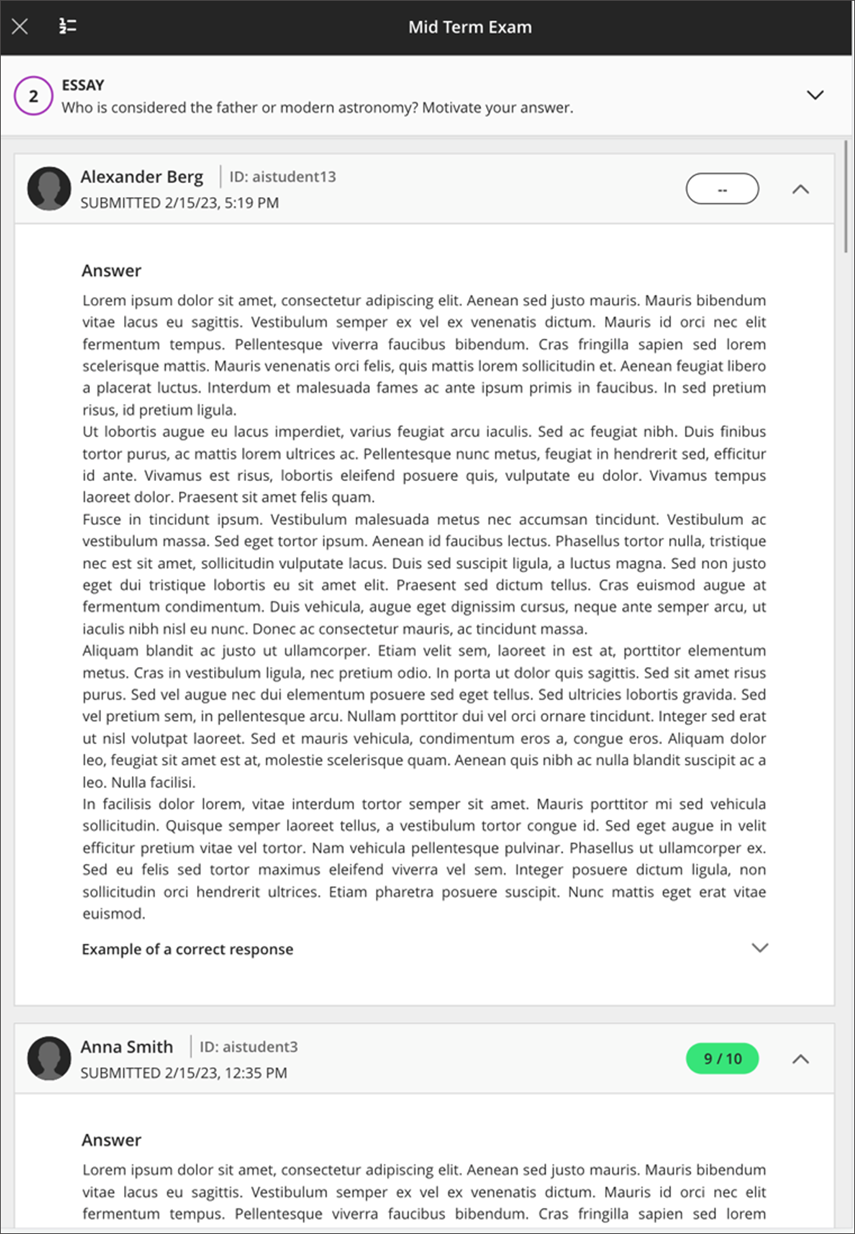
We have also made changes to the on-hover and on-select states in the Student list. Now when an instructor selects a learner card, the card is outlined in purple. When an instructor hovers over a learner card, the card is outlined in grey. These changes help to reduce confusion about which learner submission is in view on the main panel.
Image 4: Instructor hovers over learner card when another learner submission is in view (on-hover state with grey outline)
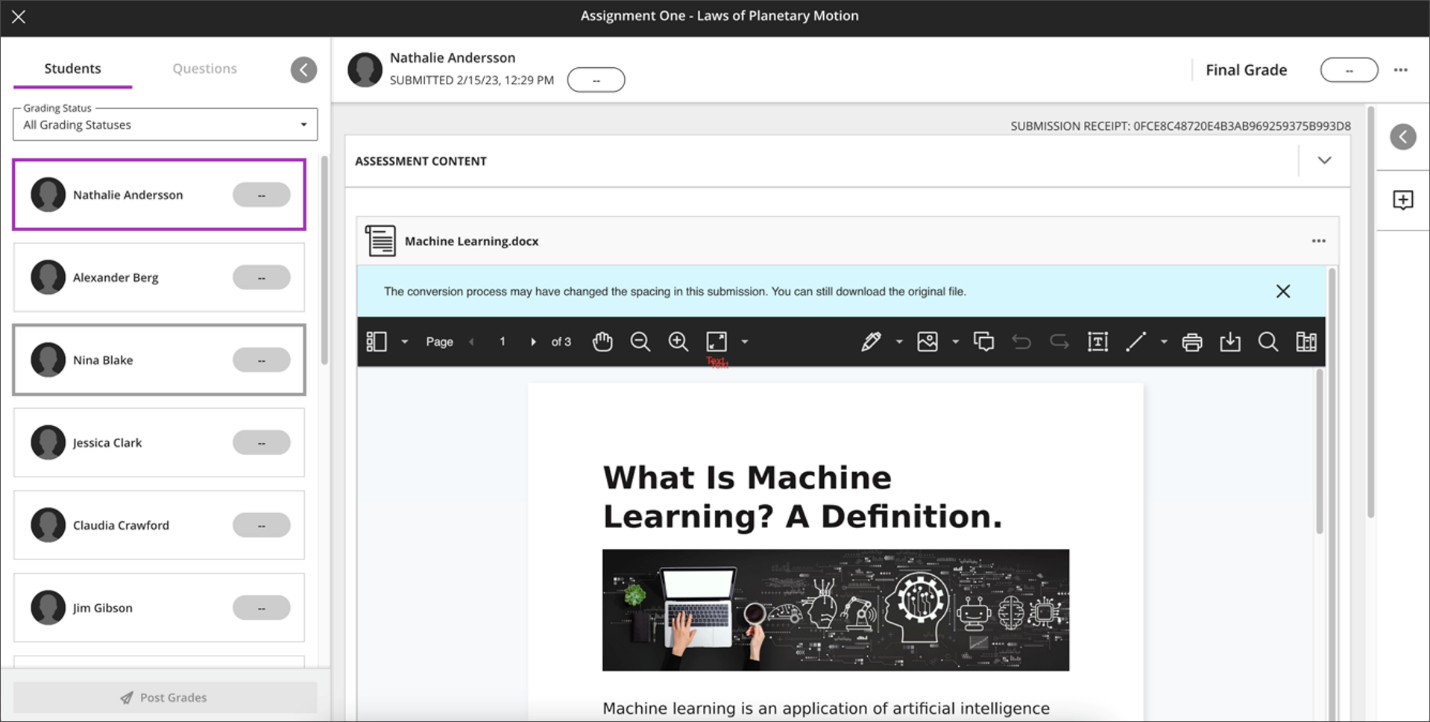
8) Auto-captioning for video and audio feedback
Prioritizing accessibility and inclusivity for learners is of paramount importance to us. We have taken a significant step forward by implementing automatic captioning for audio and video content used in assessment feedback and announcements. This addition significantly elevates accessibility levels and nurtures an inclusive learning environment. Moreover, auto-captioning accommodates varying language preferences, aligning seamlessly with the user's chosen language within Learn.Image 1: Auto-captioning within Learn Ultra Assessments
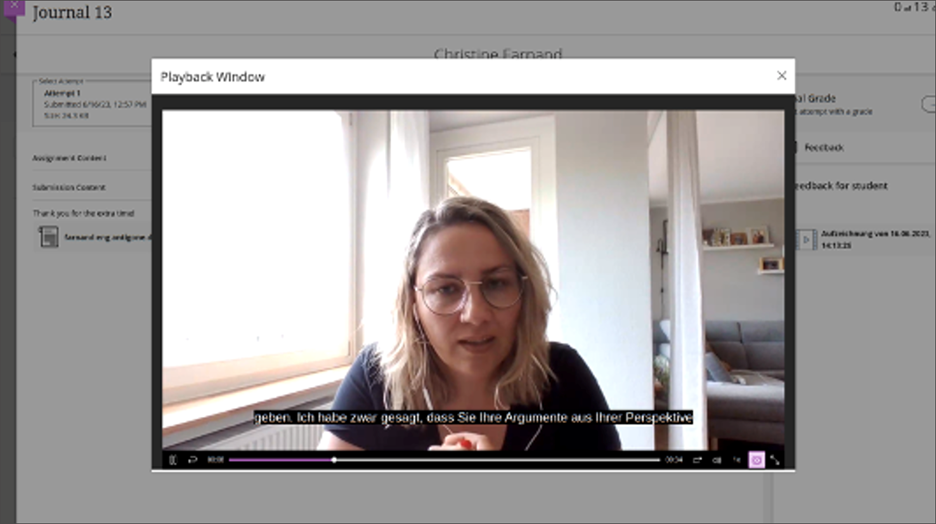
9) Learn Ultra Accessibility Checker
Embracing accessibility to foster inclusive learning experiences and meaningful engagement is central to our mission. To support instructors in this endeavor, we are delighted to introduce the Ultra Accessibility Checker (Powered by Anthology® Ally). This powerful tool scans content in the content editor for Learn Ultra Documents, helping instructors effortlessly identify and resolve accessibility issues.Image 1: Instructor view – Learn Ultra Document content editor with Score Gauge indicator
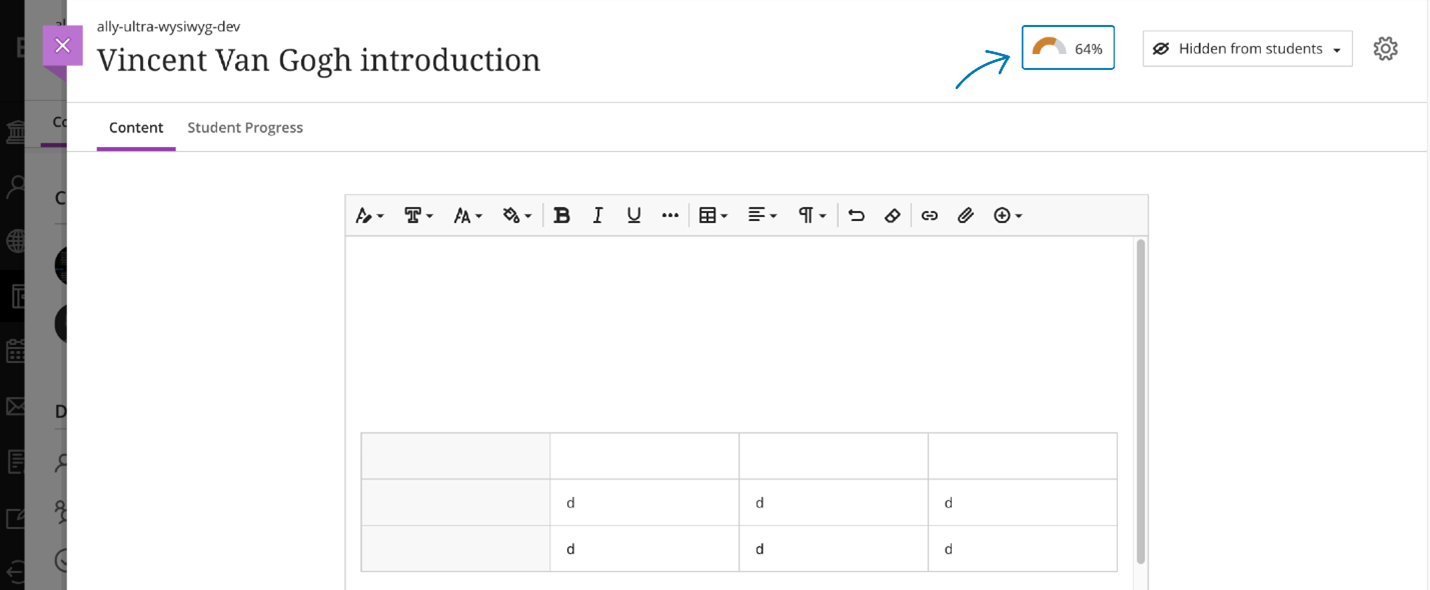
Instructors will find the Score Gauge indicator visible while active in the content editor of Learn Ultra Documents. Instructors can select the Score Gauge to view the Instructor Feedback panel, which presents actionable suggestions for addressing accessibility matters at scale. Instructors can also view the content editor in a preview. Furthermore, the Score Gauge provides a live score, effectively flagging any accessibility issues during content creation and editing.
The Score Gauge displays only while an instructor is actively creating or editing content in the content editor for the Learn Ultra Document. The Learn Ultra Accessibility Checker does not provide any additional checking or guidance for files, reporting, or alternative formats.
Image 2: Instructor View - Score Gauge and suggestions for fixing accessibility issues
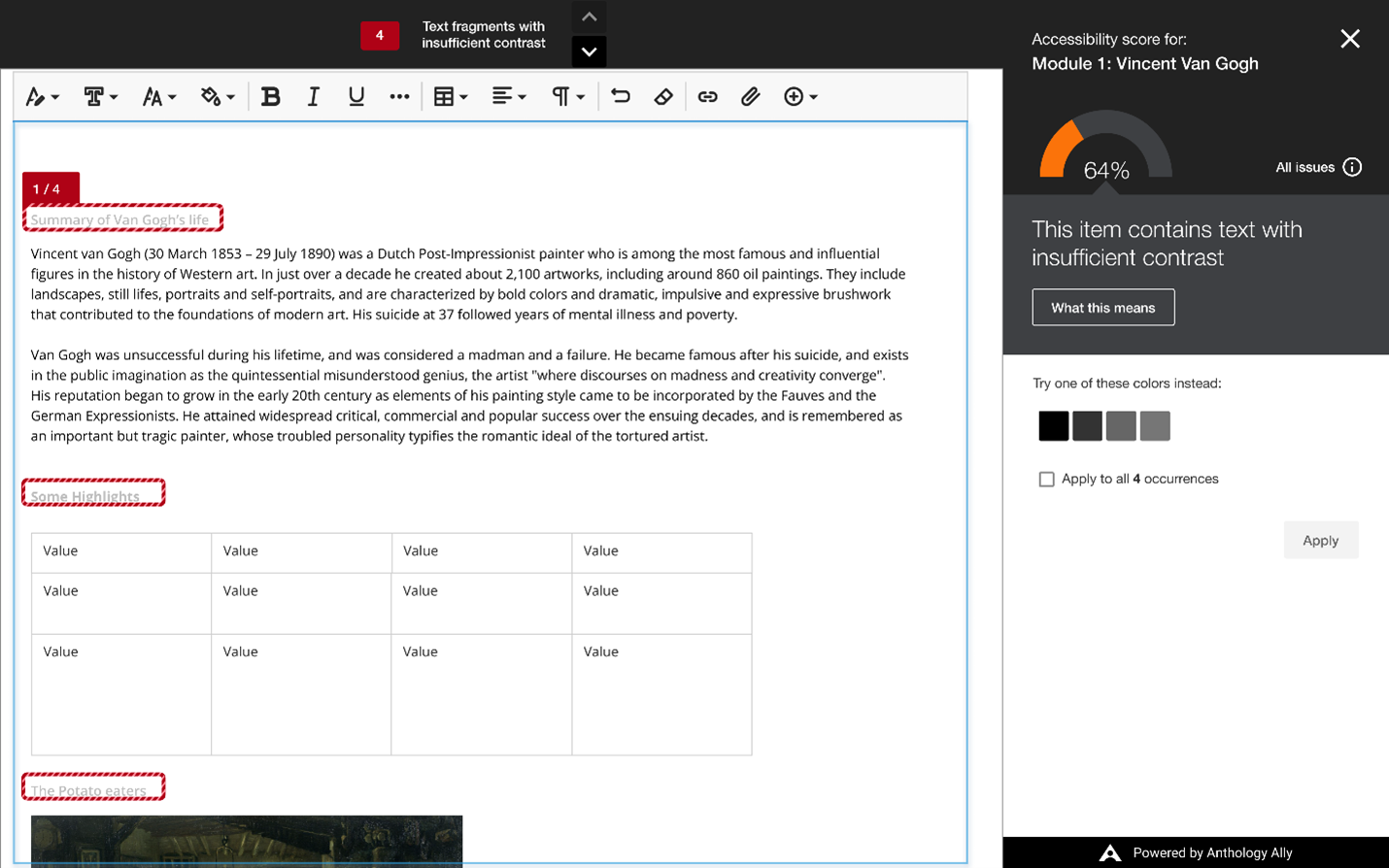
Image 3: Administrator view – Ally integration settings
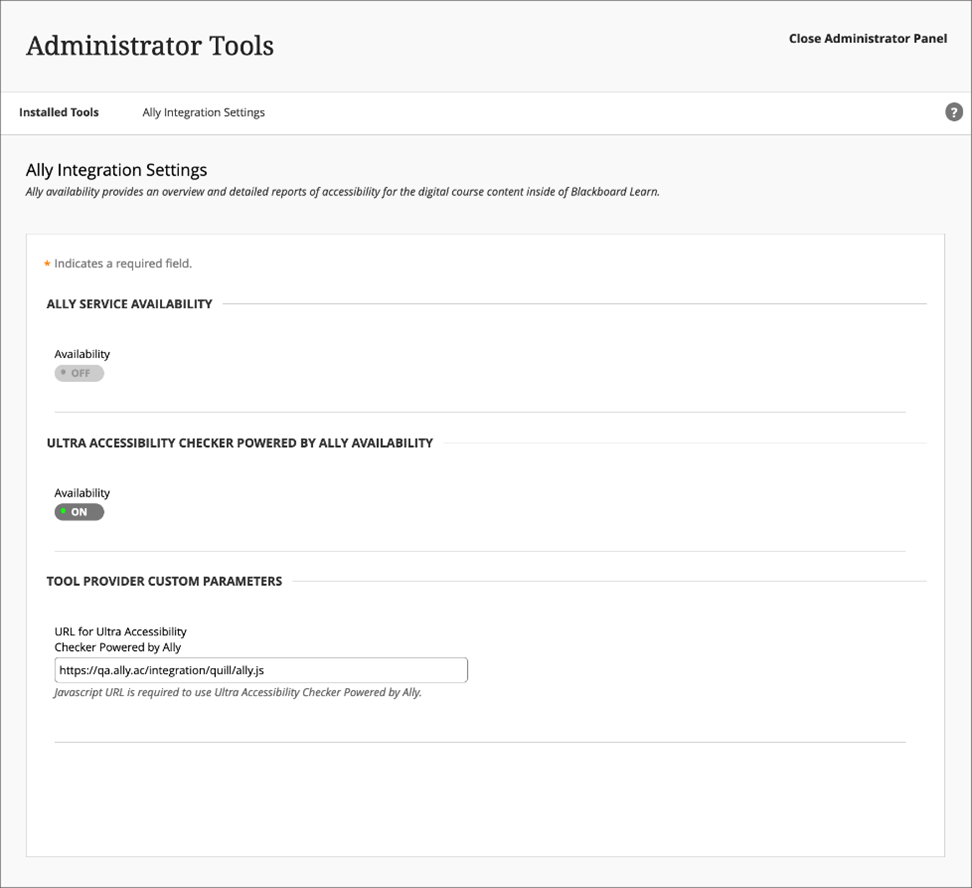
For a deeper look at these new features and updates, and to see more recently released new features, visit the September release notes.
Balancing a busy instructor's life often leaves little time for exploring new features and enhancements that can simplify your daily tasks. That's why, each quarter, we handpick the most valuable features and improvements, so you can effortlessly harness the full potential of Blackboard Learn. Discover "The top 10 new things you can do in Blackboard® Learn Ultra today" here: https://community.anthology.com/blogs/8/1242
Level up your experience!
Join the Anthology Community for exclusive content & tools. Sign up now and unlock more possibilities!
Join NowBlog Post List
In the past month, our focus has been on refining, updating, and introducing fresh features to enhance your experience with Blackboard ® Learn. Some of these enhancements were inspired by the fantastic ideas shared by you, our users, through the Idea Exchange! Explore the highlights of what's new. Highlights for Instructors 1) Image insertion ...
Blackboard ® Learn's most recent updates are brimming with exciting new features and enhancements, designed to provide instructors with an even more streamlined and enriching teaching experience. Read on to learn more! 1) SafeAssign Direct Submit Instructors have the ability to utilize Direct Submit for submitting materials to SafeAssign ...
The last several releases of Blackboard ® Learn have been jam-packed with new features and improvements, and many of these developments are specifically focused on enhancing and improving the instructor experience. We were thrilled to see that after we previewed some of these features and updates at our user conference, Anthology Together, our ...




